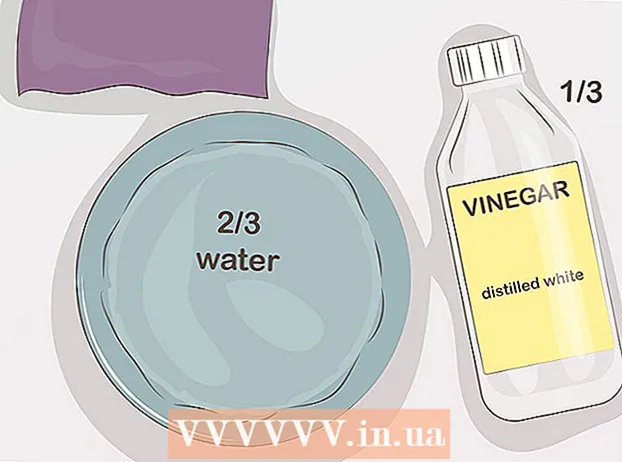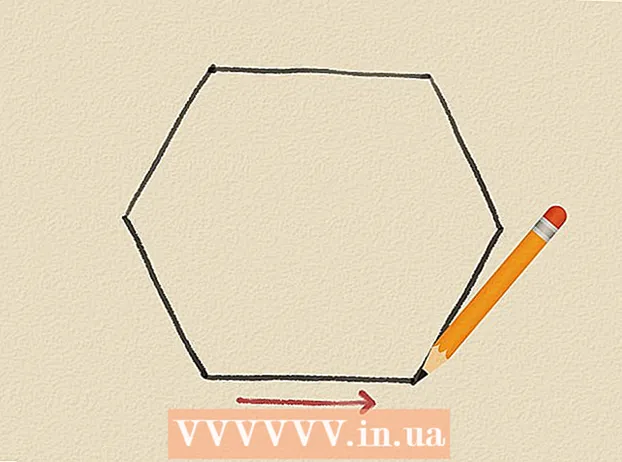Autor:
Ellen Moore
Data Utworzenia:
16 Styczeń 2021
Data Aktualizacji:
3 Lipiec 2024
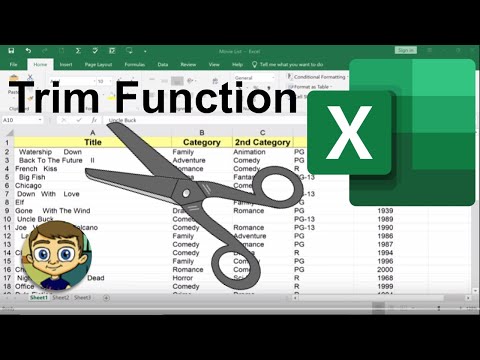
Zawartość
- Kroki
- Metoda 1 z 3: Przycinanie tekstu za pomocą LEWY i PRAWY (angielski LEWY i PRAWY)
- Metoda 2 z 3: Przycinanie tekstu za pomocą MID (MID w języku angielskim)
- Metoda 3 z 3: Dzielenie tekstu na wiele kolumn
- Dodatkowe artykuły
W tym artykule dowiesz się, jak przycinać tekst w programie Microsoft Excel. Aby to zrobić, musisz najpierw wprowadzić pełne, nieobcięte dane do programu Excel.
Kroki
Metoda 1 z 3: Przycinanie tekstu za pomocą LEWY i PRAWY (angielski LEWY i PRAWY)
 1 Uruchom program Microsoft Excel. Jeśli utworzyłeś już dokument z danymi, które wymagają przetworzenia, kliknij go dwukrotnie, aby go otworzyć. W przeciwnym razie musisz uruchomić program Microsoft Excel, aby utworzyć nowy skoroszyt i wprowadzić do niego dane.
1 Uruchom program Microsoft Excel. Jeśli utworzyłeś już dokument z danymi, które wymagają przetworzenia, kliknij go dwukrotnie, aby go otworzyć. W przeciwnym razie musisz uruchomić program Microsoft Excel, aby utworzyć nowy skoroszyt i wprowadzić do niego dane.  2 Wybierz komórkę, w której ma być wyświetlany skrócony tekst. Należy to zrobić, gdy już wprowadziłeś surowe dane do skoroszytu.
2 Wybierz komórkę, w której ma być wyświetlany skrócony tekst. Należy to zrobić, gdy już wprowadziłeś surowe dane do skoroszytu. - Zauważ, że wybrana komórka musi być inna niż komórka zawierająca pełny tekst.
 3 Wprowadź formułę LEWO lub PRAWO w podświetlonej komórce. Zasada działania formuł LEFT i RIGHT jest taka sama, mimo że LEFT odzwierciedla daną liczbę znaków od początku tekstu danej komórki, a RIGHT - od jego końca. Wprowadzona formuła powinna wyglądać tak: „= LEWO (adres komórki z tekstem; liczba znaków do wyświetlenia)”. Nie musisz wprowadzać cudzysłowów. Poniżej kilka przykładów wykorzystania wspomnianych funkcji.
3 Wprowadź formułę LEWO lub PRAWO w podświetlonej komórce. Zasada działania formuł LEFT i RIGHT jest taka sama, mimo że LEFT odzwierciedla daną liczbę znaków od początku tekstu danej komórki, a RIGHT - od jego końca. Wprowadzona formuła powinna wyglądać tak: „= LEWO (adres komórki z tekstem; liczba znaków do wyświetlenia)”. Nie musisz wprowadzać cudzysłowów. Poniżej kilka przykładów wykorzystania wspomnianych funkcji. - Formuła = LEWO (A3,6) pokaże pierwszych sześć znaków tekstu z komórki A3. Jeśli oryginalna komórka zawiera frazę „koty są lepsze”, w komórce z formułą pojawi się skrócona fraza „koty”.
- Formuła = PRAWO (B2,5) pokaże pięć ostatnich znaków tekstu z komórki B2. Jeśli komórka B2 zawiera frazę „Kocham wikiHow”, w komórce z formułą pojawi się obcięty tekst „kiHow”.
- Pamiętaj, że spacje w tekście również liczą się jako znak.
 4 Po zakończeniu wprowadzania parametrów formuły naciśnij klawisz Enter na klawiaturze. Komórka z formułą automatycznie odzwierciedli przycięty tekst.
4 Po zakończeniu wprowadzania parametrów formuły naciśnij klawisz Enter na klawiaturze. Komórka z formułą automatycznie odzwierciedli przycięty tekst.
Metoda 2 z 3: Przycinanie tekstu za pomocą MID (MID w języku angielskim)
 1 Zaznacz komórkę, w której ma się pojawić przycięty tekst. Ta komórka musi różnić się od komórki zawierającej przetworzony tekst.
1 Zaznacz komórkę, w której ma się pojawić przycięty tekst. Ta komórka musi różnić się od komórki zawierającej przetworzony tekst. - Jeśli nie wprowadziłeś jeszcze danych do przetwarzania, musisz to zrobić najpierw.
 2 Wprowadź formułę MID w podświetlonej komórce. Funkcja MID pozwala na wyodrębnienie tekstu ze środka linii. Wprowadzona formuła powinna wyglądać tak: „= PSTR (adres komórki z tekstem, liczba porządkowa początkowego znaku wyodrębnianego tekstu, liczba znaków do wyodrębnienia)”. Nie musisz wprowadzać cudzysłowów. Poniżej kilka przykładów.
2 Wprowadź formułę MID w podświetlonej komórce. Funkcja MID pozwala na wyodrębnienie tekstu ze środka linii. Wprowadzona formuła powinna wyglądać tak: „= PSTR (adres komórki z tekstem, liczba porządkowa początkowego znaku wyodrębnianego tekstu, liczba znaków do wyodrębnienia)”. Nie musisz wprowadzać cudzysłowów. Poniżej kilka przykładów. - Formuła = ŚREDNIA (A1; 3; 3) odzwierciedla trzy znaki z komórki A1, z których pierwszy zajmuje trzecią pozycję od początku pełnego tekstu. Jeśli komórka A1 zawiera frazę „samochód wyścigowy”, to w komórce z formułą pojawi się skrócony tekst „noc”.
- Podobnie formuła = ŚREDNIA (B3,4,8) odzwierciedla osiem znaków z komórki B3, zaczynając od czwartej pozycji od początku tekstu. Jeśli komórka B3 zawiera frazę „banany to nie ludzie”, to w komórce z formułą pojawi się tekst skrócony „dowolne - nie”.
 3 Po zakończeniu wprowadzania parametrów formuły naciśnij klawisz Enter na klawiaturze. Komórka z formułą automatycznie odzwierciedli przycięty tekst.
3 Po zakończeniu wprowadzania parametrów formuły naciśnij klawisz Enter na klawiaturze. Komórka z formułą automatycznie odzwierciedli przycięty tekst.
Metoda 3 z 3: Dzielenie tekstu na wiele kolumn
 1 Zaznacz komórkę z tekstem, który chcesz podzielić. Musi zawierać więcej znaków tekstowych niż spacji.
1 Zaznacz komórkę z tekstem, który chcesz podzielić. Musi zawierać więcej znaków tekstowych niż spacji.  2 Kliknij kartę Dane. Znajduje się na górze paska narzędzi.
2 Kliknij kartę Dane. Znajduje się na górze paska narzędzi.  3 Kliknij przycisk Tekst według kolumn. Ten przycisk znajduje się na pasku narzędzi w grupie przycisków o nazwie Narzędzia danych.
3 Kliknij przycisk Tekst według kolumn. Ten przycisk znajduje się na pasku narzędzi w grupie przycisków o nazwie Narzędzia danych. - Korzystając z funkcjonalności tego przycisku, możesz podzielić zawartość komórki Excela na kilka oddzielnych kolumn.
 4 W wyświetlonym oknie ustawień aktywuj opcję stałej szerokości. Po kliknięciu przycisku Tekst według kolumn w poprzednim kroku otworzy się okno ustawień o nazwie „Kreator tekstu (parsowanie) – krok 1 z 3”. W oknie będziesz mógł wybrać jedną z dwóch opcji: „rozgraniczona” lub „stała szerokość”.Opcja „rozdzielone” oznacza, że tekst będzie oddzielony spacjami lub przecinkami. Ta opcja jest zwykle przydatna podczas przetwarzania danych importowanych z innych aplikacji i baz danych. Opcja „stała szerokość” umożliwia tworzenie kolumn z tekstu o określonej liczbie znaków tekstu.
4 W wyświetlonym oknie ustawień aktywuj opcję stałej szerokości. Po kliknięciu przycisku Tekst według kolumn w poprzednim kroku otworzy się okno ustawień o nazwie „Kreator tekstu (parsowanie) – krok 1 z 3”. W oknie będziesz mógł wybrać jedną z dwóch opcji: „rozgraniczona” lub „stała szerokość”.Opcja „rozdzielone” oznacza, że tekst będzie oddzielony spacjami lub przecinkami. Ta opcja jest zwykle przydatna podczas przetwarzania danych importowanych z innych aplikacji i baz danych. Opcja „stała szerokość” umożliwia tworzenie kolumn z tekstu o określonej liczbie znaków tekstu.  5 Kliknij Następny. Otrzymasz opis trzech możliwych kierunków działania. Aby wstawić koniec wiersza tekstu, kliknij w żądanym miejscu. Aby usunąć koniec linii, kliknij dwukrotnie linię podziału. Aby przesunąć koniec linii, kliknij linię podziału i przeciągnij ją w żądane miejsce.
5 Kliknij Następny. Otrzymasz opis trzech możliwych kierunków działania. Aby wstawić koniec wiersza tekstu, kliknij w żądanym miejscu. Aby usunąć koniec linii, kliknij dwukrotnie linię podziału. Aby przesunąć koniec linii, kliknij linię podziału i przeciągnij ją w żądane miejsce.  6 Ponownie kliknij Dalej. W tym oknie pojawi się również kilka opcji formatu danych kolumny do wyboru: „ogólny”, „tekst”, „data” i „pomiń kolumnę”. Po prostu pomiń tę stronę, chyba że chcesz celowo zmienić oryginalny format swoich danych.
6 Ponownie kliknij Dalej. W tym oknie pojawi się również kilka opcji formatu danych kolumny do wyboru: „ogólny”, „tekst”, „data” i „pomiń kolumnę”. Po prostu pomiń tę stronę, chyba że chcesz celowo zmienić oryginalny format swoich danych.  7 Kliknij przycisk Zakończ. Oryginalny tekst zostanie teraz podzielony na dwie lub więcej oddzielnych komórek.
7 Kliknij przycisk Zakończ. Oryginalny tekst zostanie teraz podzielony na dwie lub więcej oddzielnych komórek.
Dodatkowe artykuły
 Jak dodać kolumnę do tabeli przestawnej
Jak dodać kolumnę do tabeli przestawnej  Jak łączyć arkusze w programie Excel
Jak łączyć arkusze w programie Excel  Jak sortować komórki alfabetycznie w programie Excel
Jak sortować komórki alfabetycznie w programie Excel  Jak przekonwertować plik tekstowy (TXT) na plik Excel (XLSX)
Jak przekonwertować plik tekstowy (TXT) na plik Excel (XLSX)  Jak dodać nową kartę w programie Excel
Jak dodać nową kartę w programie Excel  Jak dodać drugą oś Y do wykresu w programie Microsoft Excel
Jak dodać drugą oś Y do wykresu w programie Microsoft Excel  Jak zaktualizować Excel
Jak zaktualizować Excel  Jak obliczyć odchylenie standardowe w Excell
Jak obliczyć odchylenie standardowe w Excell  Jak zmienić nazwy kolumn w Arkuszach Google (Windows i Mac)
Jak zmienić nazwy kolumn w Arkuszach Google (Windows i Mac)  Jak stworzyć przelicznik walut w Excelu
Jak stworzyć przelicznik walut w Excelu  Jak dodać dane do tabeli przestawnej MS Excel
Jak dodać dane do tabeli przestawnej MS Excel  Jak zmienić format daty w programie Microsoft Excel
Jak zmienić format daty w programie Microsoft Excel  Jak stworzyć drzewo genealogiczne w Excelu
Jak stworzyć drzewo genealogiczne w Excelu  Jak utworzyć tabelę przestawną w programie Excel
Jak utworzyć tabelę przestawną w programie Excel