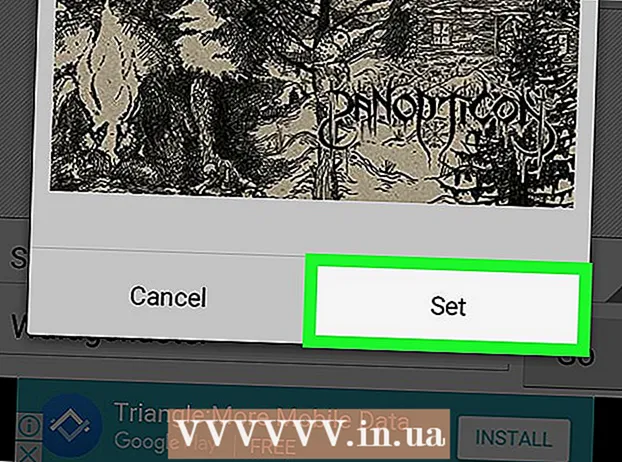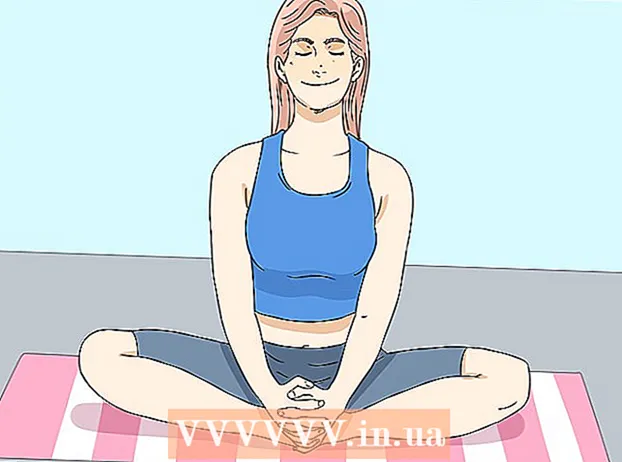Autor:
Janice Evans
Data Utworzenia:
4 Lipiec 2021
Data Aktualizacji:
1 Lipiec 2024

Zawartość
- Kroki
- Metoda 1 z 3: Instalowanie i uruchamianie FileZilla
- Metoda 2 z 3: Łączenie z serwerem
- Metoda 3 z 3: Przesyłanie i pobieranie plików
- Porady
Jeśli chodzi o przesyłanie i pobieranie plików z serwera FTP, masz wiele opcji. Korzystanie z FileZilla może być szczególnie atrakcyjne, ponieważ klient FTP jest bezpłatny. Postępuj zgodnie z tym samouczkiem, aby dowiedzieć się, jak połączyć FileZilla z serwerem FTP.
Kroki
Metoda 1 z 3: Instalowanie i uruchamianie FileZilla
 1 Pobierz instalator. Możesz pobrać FileZilla za darmo z oficjalnej strony internetowej. Pobierz instalator FileZilla tylko ze strony programistów; w innych witrynach możesz natknąć się na kopię zawierającą wirusy. Upewnij się, że pobierasz odpowiedni instalator dla swojego systemu operacyjnego.
1 Pobierz instalator. Możesz pobrać FileZilla za darmo z oficjalnej strony internetowej. Pobierz instalator FileZilla tylko ze strony programistów; w innych witrynach możesz natknąć się na kopię zawierającą wirusy. Upewnij się, że pobierasz odpowiedni instalator dla swojego systemu operacyjnego.  2 Rozpocznij proces instalacji. Jeśli używasz systemu Windows, będziesz musiał potwierdzić swój wybór w kilku oknach, zanim proces instalacji będzie kontynuowany. Obejmuje to umowę użytkownika, dostęp użytkownika, składniki instalacji oraz miejsce instalacji programu. Domyślne ustawienia są w porządku dla większości użytkowników.
2 Rozpocznij proces instalacji. Jeśli używasz systemu Windows, będziesz musiał potwierdzić swój wybór w kilku oknach, zanim proces instalacji będzie kontynuowany. Obejmuje to umowę użytkownika, dostęp użytkownika, składniki instalacji oraz miejsce instalacji programu. Domyślne ustawienia są w porządku dla większości użytkowników. - W systemie Mac OS X pobierz odpowiedni plik. Większość komputerów Mac korzysta z procesora Intel, więc jeśli nie masz pewności, najpierw spróbuj pobrać archiwum architektury Intel. Jeśli pobrałeś dystrybucję FileZilla za pomocą Safari, zostanie ona automatycznie rozpakowana. Aby uruchomić FileZilla, wystarczy dwukrotnie kliknąć rozpakowany pakiet z programem.
 3 Uruchom FileZillę. Po zainstalowaniu powinieneś być w stanie znaleźć FileZilla na liście programów w menu Start. Program uruchomi się z małym oknem powitalnym, które wyświetla informacje o wersji programu. Po zamknięciu tego okna powinieneś być w stanie zobaczyć interfejs FileZilla.
3 Uruchom FileZillę. Po zainstalowaniu powinieneś być w stanie znaleźć FileZilla na liście programów w menu Start. Program uruchomi się z małym oknem powitalnym, które wyświetla informacje o wersji programu. Po zamknięciu tego okna powinieneś być w stanie zobaczyć interfejs FileZilla. - Górny panel to okno terminala, które wyświetla komunikaty związane ze stanem połączenia.
- Lewe okienko pokazuje zawartość komputera w standardowym stylu Eksploratora. Prawy panel pokazuje zawartość serwera, z którym jesteś połączony. Zaraz po uruchomieniu programu w prawym panelu pojawia się komunikat „Brak połączenia z serwerem”.
- Dolny panel pokazuje kolejkę plików z listą plików, które zostały już przesłane lub zostaną przesłane.
Metoda 2 z 3: Łączenie z serwerem
 1 Wprowadź szczegóły na pasku szybkiego połączenia. Znajduje się bezpośrednio pod paskiem narzędzi i zawiera pola: Host, Nazwa użytkownika, Hasło i Port. Wszystkie te informacje będą potrzebne do połączenia się z serwerem.
1 Wprowadź szczegóły na pasku szybkiego połączenia. Znajduje się bezpośrednio pod paskiem narzędzi i zawiera pola: Host, Nazwa użytkownika, Hasło i Port. Wszystkie te informacje będą potrzebne do połączenia się z serwerem. - Pole Port można pozostawić puste, jeśli serwer nie używa niestandardowego portu do połączenia. W takim przypadku FileZilla automatycznie wypełni to pole.
 2 Kliknij przycisk Szybkie połączenie. Po poprawnym wprowadzeniu wszystkich niezbędnych informacji kliknij przycisk Szybkie połączenie, aby rozpocząć proces łączenia się z serwerem. W górnym panelu zobaczysz komunikaty o próbach połączenia się komputera z serwerem.
2 Kliknij przycisk Szybkie połączenie. Po poprawnym wprowadzeniu wszystkich niezbędnych informacji kliknij przycisk Szybkie połączenie, aby rozpocząć proces łączenia się z serwerem. W górnym panelu zobaczysz komunikaty o próbach połączenia się komputera z serwerem. - Po pomyślnym połączeniu w prawym okienku zobaczysz zawartość systemu plików serwera.
 3 Dodaj serwer do Menedżera Witryny. Ustawienia szybkiego połączenia są usuwane po każdym ponownym uruchomieniu programu. Dlatego w celu szybkiego ponownego dostępu do serwera, lepiej zapisać go w Site Managerze. Zaraz po nawiązaniu połączenia z serwerem, w menu Plik wybierz pozycję „Kopiuj połączenie do Menedżera Witryny ...” Menedżer Witryny otworzy się, w którym dane serwera zostaną już wprowadzone w odpowiednich polach. Podaj nazwę tego wpisu i zamknij okno, aby zapisać szczegóły serwera.
3 Dodaj serwer do Menedżera Witryny. Ustawienia szybkiego połączenia są usuwane po każdym ponownym uruchomieniu programu. Dlatego w celu szybkiego ponownego dostępu do serwera, lepiej zapisać go w Site Managerze. Zaraz po nawiązaniu połączenia z serwerem, w menu Plik wybierz pozycję „Kopiuj połączenie do Menedżera Witryny ...” Menedżer Witryny otworzy się, w którym dane serwera zostaną już wprowadzone w odpowiednich polach. Podaj nazwę tego wpisu i zamknij okno, aby zapisać szczegóły serwera.
Metoda 3 z 3: Przesyłanie i pobieranie plików
 1 Przejdź do plików, które chcesz pobrać. W lewym okienku przejdź do plików, które chcesz przesłać na serwer.
1 Przejdź do plików, które chcesz pobrać. W lewym okienku przejdź do plików, które chcesz przesłać na serwer.  2 Przejrzeć. W prawym okienku przejdź do katalogu, w którym chcesz umieścić swoje pliki. Jeśli masz odpowiednie uprawnienia, możesz utworzyć nowy folder, klikając prawym przyciskiem myszy i wybierając odpowiedni element.
2 Przejrzeć. W prawym okienku przejdź do katalogu, w którym chcesz umieścić swoje pliki. Jeśli masz odpowiednie uprawnienia, możesz utworzyć nowy folder, klikając prawym przyciskiem myszy i wybierając odpowiedni element. - Możesz kliknąć katalog oznaczony „..”, aby przejść o jeden poziom wyżej.
- Foldery, których jeszcze nie otworzyłeś, będą oznaczone znakiem zapytania nad ich ikoną. Oznacza to, że FileZilla nie może stwierdzić, czy dany folder ma podfoldery. Gdy tylko otworzysz folder, znak zapytania zniknie.
 3 Skopiuj pliki. Aby rozpocząć proces przesyłania plików na serwer, po prostu przeciągnij i upuść pliki z lewego panelu do odpowiedniego folderu na prawym panelu. W dolnym okienku zobaczysz, że pliki zostały dodane do kolejki transferu. Po zakończeniu kopiowania plików możesz odłączyć się od serwera.
3 Skopiuj pliki. Aby rozpocząć proces przesyłania plików na serwer, po prostu przeciągnij i upuść pliki z lewego panelu do odpowiedniego folderu na prawym panelu. W dolnym okienku zobaczysz, że pliki zostały dodane do kolejki transferu. Po zakończeniu kopiowania plików możesz odłączyć się od serwera.  4 Pobierz pliki. Pobieranie plików działa tak samo jak powyższy proces, tylko w przeciwnym kierunku. Najpierw zlokalizuj plik, który chcesz pobrać na serwerze, a następnie przejdź do miejsca, w którym chcesz go pobrać. Po prostu przeciągnij i upuść plik z prawego okienka do lewego okienka. Zostanie dodany do kolejki pobierania i możesz śledzić postęp pobierania w dolnym panelu.
4 Pobierz pliki. Pobieranie plików działa tak samo jak powyższy proces, tylko w przeciwnym kierunku. Najpierw zlokalizuj plik, który chcesz pobrać na serwerze, a następnie przejdź do miejsca, w którym chcesz go pobrać. Po prostu przeciągnij i upuść plik z prawego okienka do lewego okienka. Zostanie dodany do kolejki pobierania i możesz śledzić postęp pobierania w dolnym panelu.
Porady
- FileZilla jest objęty licencją GNU (General Public License), co oznacza, że możesz pobrać i używać tego programu całkowicie bezpłatnie.
- Upewnij się, że śledzisz stan przesyłania plików na dolnym pasku. Serwery FTP są znane ze swoich opóźnień, zwłaszcza podczas pobierania dużych plików.