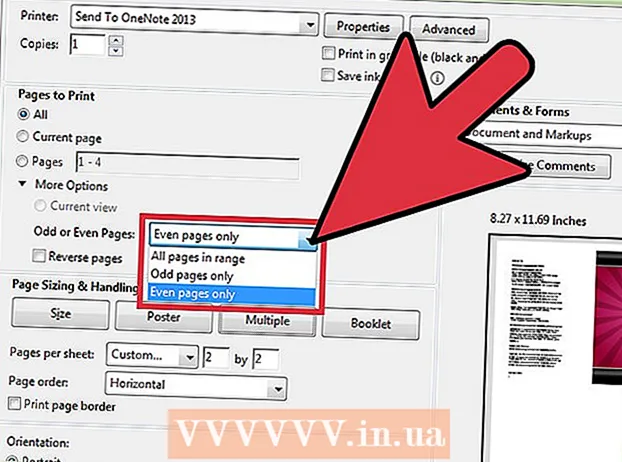Autor:
Joan Hall
Data Utworzenia:
26 Luty 2021
Data Aktualizacji:
1 Lipiec 2024

Zawartość
- Kroki
- Metoda 1 z 3: Rozszerzenie Firefox
- Metoda 2 z 3: Skróty klawiaturowe (Windows)
- Metoda 3 z 3: Narzędzie do nożyczek
Istnieje kilka sposobów na zrobienie zrzutu ekranu (zrzutu ekranu) w Firefoksie i Windows. Użyj rozszerzenia przeglądarki, aby zrobić zrzut ekranu całej zawartości strony internetowej i zapisać go w jednym pliku. Możesz też użyć skrótów klawiaturowych lub narzędzia Nożyczki, aby zrobić zrzut ekranu okna Firefoksa w celu rozwiązywania problemów lub tworzenia samouczków.
Kroki
Metoda 1 z 3: Rozszerzenie Firefox
 1 Korzyści z używania rozszerzenia. Korzystając z rozszerzenia przeglądarki, które umożliwia robienie zrzutów ekranu, będziesz mógł zrobić zrzut ekranu całej strony internetowej, nawet jeśli wykracza on poza ekran. Co więcej, takie rozszerzenie pozwoli Ci szybko i łatwo przesłać zrzut ekranu na dowolny hosting zdjęć, a nawet edytować zrzut ekranu.
1 Korzyści z używania rozszerzenia. Korzystając z rozszerzenia przeglądarki, które umożliwia robienie zrzutów ekranu, będziesz mógł zrobić zrzut ekranu całej strony internetowej, nawet jeśli wykracza on poza ekran. Co więcej, takie rozszerzenie pozwoli Ci szybko i łatwo przesłać zrzut ekranu na dowolny hosting zdjęć, a nawet edytować zrzut ekranu.  2 W przeglądarce Firefox kliknij przycisk Menu (☰) i wybierz Dodatki. Otworzy się strona dodatków.
2 W przeglądarce Firefox kliknij przycisk Menu (☰) i wybierz Dodatki. Otworzy się strona dodatków.  3 W pasku wyszukiwania wpisz „zrzut ekranu” lub „zrzut ekranu” (bez cudzysłowów). Wyświetlona zostanie lista wielu rozszerzeń, które umożliwiają robienie zrzutów ekranu; większość z tych rozszerzeń działa w podobny sposób. W tym artykule opisano, jak działa rozszerzenie Nimbus Screen Grab.Inne popularne rozszerzenia to Screengrab i Lightshot.
3 W pasku wyszukiwania wpisz „zrzut ekranu” lub „zrzut ekranu” (bez cudzysłowów). Wyświetlona zostanie lista wielu rozszerzeń, które umożliwiają robienie zrzutów ekranu; większość z tych rozszerzeń działa w podobny sposób. W tym artykule opisano, jak działa rozszerzenie Nimbus Screen Grab.Inne popularne rozszerzenia to Screengrab i Lightshot.  4 Obok wybranego rozszerzenia kliknij „Zainstaluj”. Aby wyświetlić szczegółowe informacje (w tym recenzje użytkowników) o rozszerzeniu, kliknij je dwukrotnie. Przed zainstalowaniem konkretnego rozszerzenia przeczytaj opisy i recenzje kilku rozszerzeń.
4 Obok wybranego rozszerzenia kliknij „Zainstaluj”. Aby wyświetlić szczegółowe informacje (w tym recenzje użytkowników) o rozszerzeniu, kliknij je dwukrotnie. Przed zainstalowaniem konkretnego rozszerzenia przeczytaj opisy i recenzje kilku rozszerzeń. - Po zainstalowaniu niektórych rozszerzeń musisz ponownie uruchomić Firefoksa.
 5 Otwórz stronę internetową, którą chcesz wykonać zrzut ekranu. Po zainstalowaniu rozszerzenia otwórz żądaną witrynę. Zainstalowane rozszerzenie pozwoli wykonać zrzut ekranu widocznego obszaru ekranu, całej strony lub ręcznie wybrać obszar ekranu.
5 Otwórz stronę internetową, którą chcesz wykonać zrzut ekranu. Po zainstalowaniu rozszerzenia otwórz żądaną witrynę. Zainstalowane rozszerzenie pozwoli wykonać zrzut ekranu widocznego obszaru ekranu, całej strony lub ręcznie wybrać obszar ekranu.  6 Kliknij przycisk rozszerzenia, za pomocą którego możesz zrobić zrzut ekranu. Możesz też kliknąć stronę prawym przyciskiem myszy i wybrać rozszerzenie z menu, które się otworzy. Zostaną wyświetlone różne opcje zainstalowanego rozszerzenia.
6 Kliknij przycisk rozszerzenia, za pomocą którego możesz zrobić zrzut ekranu. Możesz też kliknąć stronę prawym przyciskiem myszy i wybrać rozszerzenie z menu, które się otworzy. Zostaną wyświetlone różne opcje zainstalowanego rozszerzenia.  7 Wybierz obszar ekranu, który chcesz wykonać zrzut ekranu. Jeśli kliknąłeś opcję ręcznego wyboru obszaru ekranu, przeciągnij prostokąt, aby ograniczyć obszar, z którego chcesz zrobić zrzut ekranu.
7 Wybierz obszar ekranu, który chcesz wykonać zrzut ekranu. Jeśli kliknąłeś opcję ręcznego wyboru obszaru ekranu, przeciągnij prostokąt, aby ograniczyć obszar, z którego chcesz zrobić zrzut ekranu.  8 Edytuj zrzut ekranu. Po wybraniu obszaru ekranu zostaną wyświetlone narzędzia do edycji zrzutów ekranu, jeśli oczywiście zainstalowane rozszerzenie umożliwia edycję zrzutów ekranu. W takim przypadku możesz wstawić notatkę, wyróżnić coś ważnego i tak dalej. Narzędzia do edycji pojawią się pod paskiem adresu przeglądarki. Po zakończeniu edycji kliknij Zakończ.
8 Edytuj zrzut ekranu. Po wybraniu obszaru ekranu zostaną wyświetlone narzędzia do edycji zrzutów ekranu, jeśli oczywiście zainstalowane rozszerzenie umożliwia edycję zrzutów ekranu. W takim przypadku możesz wstawić notatkę, wyróżnić coś ważnego i tak dalej. Narzędzia do edycji pojawią się pod paskiem adresu przeglądarki. Po zakończeniu edycji kliknij Zakończ.  9 Zapisz zrzut ekranu. Po edycji zrzutu zapisz go lub prześlij do usługi hostingu zdjęć. Możesz też skopiować zrzut ekranu do schowka, aby na przykład wkleić go do dokumentu.
9 Zapisz zrzut ekranu. Po edycji zrzutu zapisz go lub prześlij do usługi hostingu zdjęć. Możesz też skopiować zrzut ekranu do schowka, aby na przykład wkleić go do dokumentu.  10 Ustaw parametry zrzutu ekranu. W większości przypadków możesz pozostawić domyślne opcje zrzutu ekranu bez zmian, ale jeśli zajdzie taka potrzeba, kliknij przycisk rozszerzenia i wybierz Opcje lub Preferencje. Możesz zmienić format pliku ze zrzutem ekranu, ustawić jakość zrzutu ekranu, zmienić jego nazwę i tak dalej, w zależności od funkcjonalności zainstalowanego rozszerzenia.
10 Ustaw parametry zrzutu ekranu. W większości przypadków możesz pozostawić domyślne opcje zrzutu ekranu bez zmian, ale jeśli zajdzie taka potrzeba, kliknij przycisk rozszerzenia i wybierz Opcje lub Preferencje. Możesz zmienić format pliku ze zrzutem ekranu, ustawić jakość zrzutu ekranu, zmienić jego nazwę i tak dalej, w zależności od funkcjonalności zainstalowanego rozszerzenia.  11 Znajdź zapisany zrzut ekranu. Zrzuty ekranu z reguły zapisywane są w folderze ze zdjęciami lub w folderze z dokumentami. Jeśli chcesz zmienić folder domyślny, zrób to w ustawieniach rozszerzenia.
11 Znajdź zapisany zrzut ekranu. Zrzuty ekranu z reguły zapisywane są w folderze ze zdjęciami lub w folderze z dokumentami. Jeśli chcesz zmienić folder domyślny, zrób to w ustawieniach rozszerzenia.
Metoda 2 z 3: Skróty klawiaturowe (Windows)
 1 Sytuacje, w których należy używać skrótów klawiaturowych. Dzięki rozszerzeniu przeglądarki możesz zrobić zrzut ekranu całej strony internetowej, ale jeśli chcesz zrzut ekranu samego okna Firefoksa, użyj skrótu klawiaturowego. Co więcej, jest to najszybszy sposób na zrobienie zrzutu ekranu, jeśli nie możesz zainstalować rozszerzenia przeglądarki.
1 Sytuacje, w których należy używać skrótów klawiaturowych. Dzięki rozszerzeniu przeglądarki możesz zrobić zrzut ekranu całej strony internetowej, ale jeśli chcesz zrzut ekranu samego okna Firefoksa, użyj skrótu klawiaturowego. Co więcej, jest to najszybszy sposób na zrobienie zrzutu ekranu, jeśli nie możesz zainstalować rozszerzenia przeglądarki.  2 Kliknij.⊞ Wygraj+PrtScnzrobić zrzut ekranu całego ekranu (Windows 8 i nowsze). Ekran zostanie na chwilę przyciemniony, a zrzut ekranu zostanie zapisany w folderze „Zrzuty ekranu”. Ten folder znajduje się w folderze „Obrazy”.
2 Kliknij.⊞ Wygraj+PrtScnzrobić zrzut ekranu całego ekranu (Windows 8 i nowsze). Ekran zostanie na chwilę przyciemniony, a zrzut ekranu zostanie zapisany w folderze „Zrzuty ekranu”. Ten folder znajduje się w folderze „Obrazy”. - Na klawiaturze klawisz PrtScn można oznaczać inaczej, na przykład Print Screen, Prnt SCRN, Prt Sc lub podobne. Zazwyczaj ten klucz znajduje się między klawiszami ScrLk oraz F12... Na laptopie może być konieczne naciśnięcie klawisza Fn.
 3 Kliknij.PrtScnskopiować zrzut ekranu do schowka (w dowolnej wersji systemu Windows). Obraz wyświetlany na ekranie w momencie naciśnięcia klawisza zostanie skopiowany do schowka. Skopiowany zrzut ekranu można wkleić do programu Paint lub Word, aby zapisać go jako plik.
3 Kliknij.PrtScnskopiować zrzut ekranu do schowka (w dowolnej wersji systemu Windows). Obraz wyświetlany na ekranie w momencie naciśnięcia klawisza zostanie skopiowany do schowka. Skopiowany zrzut ekranu można wkleić do programu Paint lub Word, aby zapisać go jako plik. - Po zrobieniu zrzutu ekranu otwórz Paint; w tym celu naciśnij klawisz ⊞ Wygraj i wpisz "farba" (bez cudzysłowów). Aby wstawić zrzut ekranu do Painta, kliknij klawisz kontrolny+V... Kliknij „Zapisz”, aby zapisać zrzut ekranu na swoim komputerze.
 4 Kliknij.Alt+PrtScnzrobić zrzut ekranu aktywnego okna. Aby uzyskać zrzut ekranu okna Firefoksa, uaktywnij je (w tym celu kliknij okno), a następnie kliknij Alt+PrtScn... Zrzut ekranu okna Firefoksa zostanie skopiowany do schowka, umożliwiając wklejenie zrzutu ekranu do programu Paint.
4 Kliknij.Alt+PrtScnzrobić zrzut ekranu aktywnego okna. Aby uzyskać zrzut ekranu okna Firefoksa, uaktywnij je (w tym celu kliknij okno), a następnie kliknij Alt+PrtScn... Zrzut ekranu okna Firefoksa zostanie skopiowany do schowka, umożliwiając wklejenie zrzutu ekranu do programu Paint.  5 Edytuj zrzut ekranu w programie Paint. Robiąc zrzut ekranu naciśnięć klawiszy ⊞ Wygraj+PrtScn, kliknij plik prawym przyciskiem myszy i wybierz Edytuj. Zrzut ekranu otworzy się w Paint. Jeśli wkleiłeś zrzut ekranu w Paint, edytuj go przed zapisaniem, na przykład dodaj notatkę, zaznacz coś ważnego i tym podobne.
5 Edytuj zrzut ekranu w programie Paint. Robiąc zrzut ekranu naciśnięć klawiszy ⊞ Wygraj+PrtScn, kliknij plik prawym przyciskiem myszy i wybierz Edytuj. Zrzut ekranu otworzy się w Paint. Jeśli wkleiłeś zrzut ekranu w Paint, edytuj go przed zapisaniem, na przykład dodaj notatkę, zaznacz coś ważnego i tym podobne.
Metoda 3 z 3: Narzędzie do nożyczek
 1 Otwórz narzędzie Nożyczki. To narzędzie znajdziesz w systemie Windows Vista i nowszych wersjach tego systemu operacyjnego. Aby szybko uruchomić narzędzie Nożyczki, kliknij ⊞ Wygraj i wpisz „nożyczki” (bez cudzysłowów). Za pomocą tego narzędzia możesz wykonać zrzut ekranu całego ekranu, określonego okna lub wybranego obszaru ekranu. Ponadto narzędzie „Nożyczki” pozwoli ci wykonać najprostszą edycję zrzutu ekranu.
1 Otwórz narzędzie Nożyczki. To narzędzie znajdziesz w systemie Windows Vista i nowszych wersjach tego systemu operacyjnego. Aby szybko uruchomić narzędzie Nożyczki, kliknij ⊞ Wygraj i wpisz „nożyczki” (bez cudzysłowów). Za pomocą tego narzędzia możesz wykonać zrzut ekranu całego ekranu, określonego okna lub wybranego obszaru ekranu. Ponadto narzędzie „Nożyczki” pozwoli ci wykonać najprostszą edycję zrzutu ekranu.  2 Wybierz rodzaj zrzutu ekranu, którego potrzebujesz. Aby to zrobić, kliknij ikonę ▼ obok przycisku „Utwórz”.
2 Wybierz rodzaj zrzutu ekranu, którego potrzebujesz. Aby to zrobić, kliknij ikonę ▼ obok przycisku „Utwórz”.  3 Zrób zrzut ekranu. Proces robienia zrzutu ekranu zależy od wybranego typu zrzutu ekranu.
3 Zrób zrzut ekranu. Proces robienia zrzutu ekranu zależy od wybranego typu zrzutu ekranu. - Dowolny kształt — zakreśl obszar ekranu, którego zrzut ekranu chcesz wykonać. W takim przypadku obszar ekranu zostanie wyróżniony zdefiniowanym przez użytkownika kształtem o dowolnym kształcie.
- Prostokąt — przeciągnij krzyżyk, aby utworzyć prostokątny kształt. W takim przypadku zostanie wykonany zrzut ekranu obszaru ekranu zamkniętego prostokątem.
- Okno — w tym przypadku kliknij okno, z którego chcesz zrobić zrzut ekranu.
- Pełny ekran — w tym przypadku zostanie wykonany zrzut ekranu całego ekranu.
 4 Edytuj zrzut ekranu. Po zrobieniu zrzutu ekranu otworzy się on w oknie „Nożyczki”. Tutaj możesz wykonać podstawową edycję zrzutu ekranu za pomocą narzędzi takich jak Pen lub Highlighter.
4 Edytuj zrzut ekranu. Po zrobieniu zrzutu ekranu otworzy się on w oknie „Nożyczki”. Tutaj możesz wykonać podstawową edycję zrzutu ekranu za pomocą narzędzi takich jak Pen lub Highlighter.  5 Zapisz zrzut ekranu. Kliknij „Zapisz” (przycisk dyskietki), aby zapisać zrzut ekranu na komputerze. Jeśli korzystasz z programu Poczta systemu Windows, możesz dołączyć zrzut ekranu do wiadomości e-mail bezpośrednio z okna Nożyczki.
5 Zapisz zrzut ekranu. Kliknij „Zapisz” (przycisk dyskietki), aby zapisać zrzut ekranu na komputerze. Jeśli korzystasz z programu Poczta systemu Windows, możesz dołączyć zrzut ekranu do wiadomości e-mail bezpośrednio z okna Nożyczki.