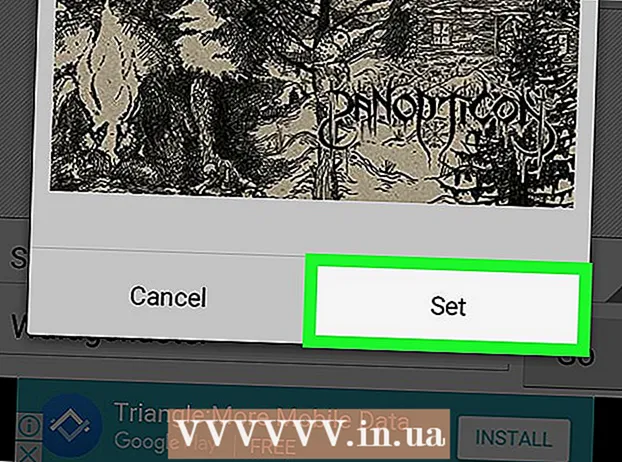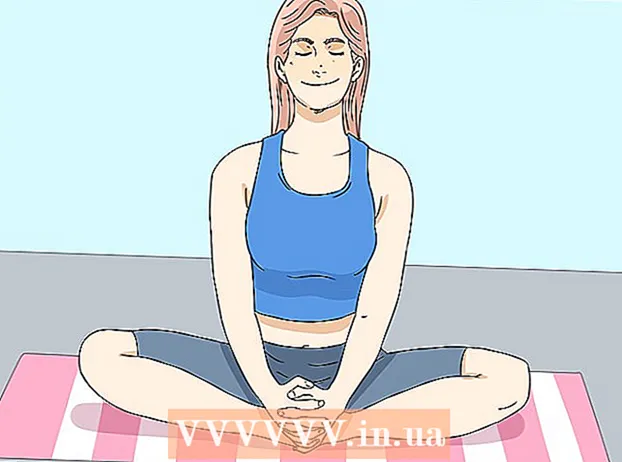Zawartość
- Kroki
- Metoda 1 z 6: 7-Zip (Windows)
- Metoda 2 z 6: WinRAR (Windows)
- Metoda 3 z 6: Narzędzie do archiwizacji (Mac)
- Metoda 4 z 6: Jak skompresować duże pliki wideo
- Metoda 5 z 6: Jak skompresować duże obrazy
- Metoda 6 z 6: Jak skompresować duże pliki audio
Z reguły w nowoczesnych systemach operacyjnych kompresowanie plików jest dość proste, ale sprawy się komplikują, jeśli pliki są bardzo duże, ponieważ nie będzie można korzystać z archiwizatorów systemowych. Ale są programy, za pomocą których można kompresować pliki o dowolnym rozmiarze; jeśli te programy są poprawnie skonfigurowane, rozmiar pliku może zostać znacznie zmniejszony. Jeśli zamierzasz skompresować plik multimedialny, po prostu przekonwertuj go na inny format, który skompresuje plik bez znacznej utraty jego jakości. W tym artykule pokażemy, jak kompresować duże pliki.
Kroki
Metoda 1 z 6: 7-Zip (Windows)
 1 Zainstaluj archiwizator 7-Zip. Ten darmowy archiwizator może kompresować bardzo duże pliki i foldery. Aby zainstalować 7-Zip:
1 Zainstaluj archiwizator 7-Zip. Ten darmowy archiwizator może kompresować bardzo duże pliki i foldery. Aby zainstalować 7-Zip: - Przejdź do https://www.7-zip.org/download.html w swojej przeglądarce internetowej.
- Kliknij Pobierz obok najnowszej wersji 7-Zip.
- Otwórz pobrany plik EXE; znajdziesz go na dole przeglądarki internetowej lub w folderze Pobrane.
- Kliknij Zainstaluj.

Luigi Oppido
Technik komputerowy Luigi Oppido jest właścicielem i technikiem Pleasure Point Computers, firmy zajmującej się naprawą komputerów w Santa Cruz w Kalifornii. Posiada ponad 25-letnie doświadczenie w naprawach, aktualizacjach, odzyskiwaniu danych i usuwaniu wirusów. Od ponad dwóch lat nadaje także Computer Man Show! w KSCO w środkowej Kalifornii. Luigi Oppido
Luigi Oppido
Technik komputerowyKompresuj pliki, jeśli chcesz zmniejszyć ich rozmiar lub uzyskać jeden plik. Np. jeśli rozmiar pliku, który chcesz wysłać e-mailem to 12 MB, ale możesz dołączyć nie więcej niż 10 MB do wiadomości e-mail, skompresuj plik do 7 MB - odbiorca archiwum rozpakuje je i uzyska dostęp do oryginalnego pliku.
 2 Kliknij prawym przyciskiem myszy plik (lub folder), który chcesz skompresować. Otworzy się menu kontekstowe.
2 Kliknij prawym przyciskiem myszy plik (lub folder), który chcesz skompresować. Otworzy się menu kontekstowe. - Prawie każdy plik można skompresować, ale niektóre pliki nie są skompresowane w dużym stopniu.
 3 Kliknij 7-zip. Ta opcja znajduje się w menu kontekstowym; będzie dostępny tylko wtedy, gdy na twoim komputerze jest zainstalowany 7-Zip.
3 Kliknij 7-zip. Ta opcja znajduje się w menu kontekstowym; będzie dostępny tylko wtedy, gdy na twoim komputerze jest zainstalowany 7-Zip.  4 Kliknij Dodaj do archiwum. Otworzy się okno „Dodaj do archiwum”.
4 Kliknij Dodaj do archiwum. Otworzy się okno „Dodaj do archiwum”.  5 Proszę wybrać Ultra w menu Poziom kompresji. Spowoduje to wybranie najwyższego poziomu kompresji.
5 Proszę wybrać Ultra w menu Poziom kompresji. Spowoduje to wybranie najwyższego poziomu kompresji.  6 W menu Rozmiar słownika wybierz wartość 10 razy mniejszą niż ilość zainstalowanej pamięci. Im większy słownik, tym lepsza kompresja, ale rozmiar pamięci powinien być 10 razy większy od słownika. Na przykład, jeśli ilość pamięci RAM wynosi 8 GB, jako rozmiar słownika wybierz liczbę bliską 800 MB.
6 W menu Rozmiar słownika wybierz wartość 10 razy mniejszą niż ilość zainstalowanej pamięci. Im większy słownik, tym lepsza kompresja, ale rozmiar pamięci powinien być 10 razy większy od słownika. Na przykład, jeśli ilość pamięci RAM wynosi 8 GB, jako rozmiar słownika wybierz liczbę bliską 800 MB. - Jeśli komputer ma bardzo dużą ilość pamięci RAM, rozpakowanie archiwum na słabszych komputerach nie będzie działać. Dlatego w tym przypadku wybierz mniejszy rozmiar słownika.
 7 Proszę wybrać Ciągły w menu Rozmiar bloku. W takim przypadku plik zostanie skompresowany jako ciągły blok danych, co poprawi współczynnik kompresji.
7 Proszę wybrać Ciągły w menu Rozmiar bloku. W takim przypadku plik zostanie skompresowany jako ciągły blok danych, co poprawi współczynnik kompresji.  8 Wybierz opcję podzielenia archiwum na kilka małych plików (w razie potrzeby). Jeśli plik jest bardzo duży, podziel archiwum na mniejsze pliki. Na przykład, jeśli folder ma 12 GB, podziel archiwum na trzy mniejsze pliki, aby nagrać je na trzech płytach DVD. W tym celu otwórz menu „Podziel na woluminy według rozmiaru” i wybierz rozmiar pliku, na który zostanie podzielone archiwum.
8 Wybierz opcję podzielenia archiwum na kilka małych plików (w razie potrzeby). Jeśli plik jest bardzo duży, podziel archiwum na mniejsze pliki. Na przykład, jeśli folder ma 12 GB, podziel archiwum na trzy mniejsze pliki, aby nagrać je na trzech płytach DVD. W tym celu otwórz menu „Podziel na woluminy według rozmiaru” i wybierz rozmiar pliku, na który zostanie podzielone archiwum. - Aby rozpakować archiwum, potrzebujesz wszystkich plików, na które zostało podzielone. Dlatego nie usuwaj ani nie trać żadnego z tych plików.
 9 Kliknij Ok. Jest na dole okna. Plik zostanie skompresowany z ustawionymi parametrami.
9 Kliknij Ok. Jest na dole okna. Plik zostanie skompresowany z ustawionymi parametrami.
Metoda 2 z 6: WinRAR (Windows)
 1 Zainstaluj archiwizator WinRAR. Dla tego:
1 Zainstaluj archiwizator WinRAR. Dla tego: - Przejdź do https://www.win-rar.com/download.html w przeglądarce internetowej.
- Kliknij Pobierz WinRAR.
- Otwórz pobrany plik EXE.
- Kliknij Zainstaluj.
- Kliknij „OK”.
- Kliknij Zakończ.
 2 Kliknij prawym przyciskiem myszy plik (lub folder), który chcesz skompresować. Otworzy się menu kontekstowe.
2 Kliknij prawym przyciskiem myszy plik (lub folder), który chcesz skompresować. Otworzy się menu kontekstowe. - Prawie każdy plik można skompresować, ale niektóre pliki nie są skompresowane w dużym stopniu.
 3 Kliknij Dodaj do archiwum obok ikony WinRAR. Ta opcja znajduje się w menu kontekstowym. Ikona WinRAR wygląda jak stos książek.
3 Kliknij Dodaj do archiwum obok ikony WinRAR. Ta opcja znajduje się w menu kontekstowym. Ikona WinRAR wygląda jak stos książek.  4 Proszę wybrać Maksymalny w menu Metoda kompresji. Zapewni to najwyższy stopień kompresji.
4 Proszę wybrać Maksymalny w menu Metoda kompresji. Zapewni to najwyższy stopień kompresji.  5 W menu Rozmiar słownika wybierz wartość 10 razy mniejszą niż ilość zainstalowanej pamięci. Im większy słownik, tym lepsza kompresja, ale rozmiar pamięci powinien być 10 razy większy od słownika. Na przykład, jeśli ilość pamięci RAM wynosi 8 GB, jako rozmiar słownika wybierz liczbę bliską 800 MB.
5 W menu Rozmiar słownika wybierz wartość 10 razy mniejszą niż ilość zainstalowanej pamięci. Im większy słownik, tym lepsza kompresja, ale rozmiar pamięci powinien być 10 razy większy od słownika. Na przykład, jeśli ilość pamięci RAM wynosi 8 GB, jako rozmiar słownika wybierz liczbę bliską 800 MB. - Jeśli komputer ma bardzo dużą ilość pamięci RAM, rozpakowanie archiwum na słabszych komputerach nie będzie działać. Dlatego w tym przypadku wybierz mniejszy rozmiar słownika.
 6 Wybierz opcję podzielenia archiwum na kilka małych plików (w razie potrzeby). Jeśli plik jest bardzo duży, podziel archiwum na mniejsze pliki. Na przykład, jeśli folder ma 12 GB, podziel archiwum na trzy mniejsze pliki, aby nagrać je na trzech płytach DVD. W tym celu otwórz menu „Podziel na woluminy według rozmiaru” i wybierz rozmiar pliku, na który zostanie podzielone archiwum.
6 Wybierz opcję podzielenia archiwum na kilka małych plików (w razie potrzeby). Jeśli plik jest bardzo duży, podziel archiwum na mniejsze pliki. Na przykład, jeśli folder ma 12 GB, podziel archiwum na trzy mniejsze pliki, aby nagrać je na trzech płytach DVD. W tym celu otwórz menu „Podziel na woluminy według rozmiaru” i wybierz rozmiar pliku, na który zostanie podzielone archiwum. - Aby rozpakować archiwum, potrzebujesz wszystkich plików, na które zostało podzielone. Dlatego nie usuwaj ani nie trać żadnego z tych plików.
 7 Kliknij ok. Jest na dole okna. Plik zostanie skompresowany z ustawionymi parametrami.
7 Kliknij ok. Jest na dole okna. Plik zostanie skompresowany z ustawionymi parametrami.
Metoda 3 z 6: Narzędzie do archiwizacji (Mac)
 1 Kliknij ikonę szkła powiększającego
1 Kliknij ikonę szkła powiększającego  . Znajdziesz go w prawym górnym rogu pulpitu. Otworzy się pasek wyszukiwania Spotlight.
. Znajdziesz go w prawym górnym rogu pulpitu. Otworzy się pasek wyszukiwania Spotlight.  2 Wchodzić Archiwum Utility.app w pasku wyszukiwania i kliknij ⏎ Powrót. Uruchomi się narzędzie do archiwizacji. Jest to archiwizator systemowy wbudowany w macOS. Nie ma tylu opcji, co archiwizatory Windows, ale może kompresować duże pliki.
2 Wchodzić Archiwum Utility.app w pasku wyszukiwania i kliknij ⏎ Powrót. Uruchomi się narzędzie do archiwizacji. Jest to archiwizator systemowy wbudowany w macOS. Nie ma tylu opcji, co archiwizatory Windows, ale może kompresować duże pliki.  3 Kliknij Plik. Znajduje się na pasku menu u góry ekranu.
3 Kliknij Plik. Znajduje się na pasku menu u góry ekranu.  4 Kliknij Utwórz archiwum. Jest to pierwsza opcja w menu Plik.
4 Kliknij Utwórz archiwum. Jest to pierwsza opcja w menu Plik.  5 Wybierz plik (lub folder) i kliknij Archiwum. Plik zostanie skompresowany w formacie GZIP (.cpgz). Ten format zapewnia wyższy współczynnik kompresji niż standardowy format ZIP, ale nie będzie można rozpakować takiego archiwum w systemie Windows.
5 Wybierz plik (lub folder) i kliknij Archiwum. Plik zostanie skompresowany w formacie GZIP (.cpgz). Ten format zapewnia wyższy współczynnik kompresji niż standardowy format ZIP, ale nie będzie można rozpakować takiego archiwum w systemie Windows. - Aby utworzyć standardowy plik ZIP, kliknij go prawym przyciskiem myszy w Finderze i wybierz z menu opcję Kompresuj.
Metoda 4 z 6: Jak skompresować duże pliki wideo
 1 Zainstaluj darmowy edytor wideo Avidemux. Może być używany do kompresji i konwersji plików wideo w systemach Windows, macOS i Linux. Aby zainstalować Avidemux:
1 Zainstaluj darmowy edytor wideo Avidemux. Może być używany do kompresji i konwersji plików wideo w systemach Windows, macOS i Linux. Aby zainstalować Avidemux: - Przejdź do http://fixounet.free.fr/avidemux/download.html w przeglądarce internetowej.
- Kliknij „FOSSHUB” obok żądanego systemu operacyjnego.
- Kliknij łącze do pliku dla wymaganego systemu operacyjnego.
- Otwórz pobrany plik; znajdziesz go na dole przeglądarki internetowej lub w folderze Pobrane.
- Postępuj zgodnie z instrukcjami wyświetlanymi na ekranie, aby zainstalować edytor wideo.
 2 Uruchom Avidemux. Kliknij ikonę w postaci klakieru numerującego; znajduje się w menu Start (Windows) lub w folderze Aplikacje (Mac).
2 Uruchom Avidemux. Kliknij ikonę w postaci klakieru numerującego; znajduje się w menu Start (Windows) lub w folderze Aplikacje (Mac). - Filmy wideo to duże porcje danych, które nie są dobrze kompresowane podczas archiwizacji zgodnie z opisem w poprzednich sekcjach. Dlatego wideo musi być transkodowane za pomocą Avidemux, co zmniejszy rozmiar pliku kosztem utraty jakości.
- Zazwyczaj filmy, które można pobrać z Internetu, są już skompresowane. Jeśli skompresujesz taki plik ponownie, utrata jakości będzie ogromna lub rozmiar archiwum nie będzie się zbytnio odbiegał od rozmiaru oryginalnego pliku.
- Nie można zdekompresować skompresowanego pliku wideo. Dlatego musisz osobno przechowywać archiwum i oryginalny plik, aby go nie zgubić.
 3 Otwórz plik wideo w Avidemux. Aby to zrobić, wykonaj następujące kroki (pamiętaj, że ten proces może potrwać kilka minut):
3 Otwórz plik wideo w Avidemux. Aby to zrobić, wykonaj następujące kroki (pamiętaj, że ten proces może potrwać kilka minut): - Kliknij „Plik”.
- Kliknij „Otwórz”.
- Wybierz plik wideo na komputerze i kliknij Otwórz.
 4 Proszę wybrać MPEG4 AVC (x264) w menu Wyjście wideo. To najpopularniejszy format wideo.
4 Proszę wybrać MPEG4 AVC (x264) w menu Wyjście wideo. To najpopularniejszy format wideo.  5 Proszę wybrać AAC FDK w menu Wyjście audio. Spowoduje to skompresowanie ścieżki dźwiękowej wideo w celu zmniejszenia rozmiaru pliku.
5 Proszę wybrać AAC FDK w menu Wyjście audio. Spowoduje to skompresowanie ścieżki dźwiękowej wideo w celu zmniejszenia rozmiaru pliku.  6 Proszę wybrać Mikser MP4 w menu Format wyjściowy. Spowoduje to odtworzenie pliku wideo na większości urządzeń.
6 Proszę wybrać Mikser MP4 w menu Format wyjściowy. Spowoduje to odtworzenie pliku wideo na większości urządzeń.  7 Kliknij Konfiguruj (Opcje) w sekcji „Wyjście wideo”. To jest pierwsza opcja podanej sekcji.
7 Kliknij Konfiguruj (Opcje) w sekcji „Wyjście wideo”. To jest pierwsza opcja podanej sekcji.  8 Proszę wybrać Rozmiar wideo (dwuprzebiegowy) (Rozmiar wideo, dwa przebiegi) w menu. Znajduje się w sekcji Kontrola szybkości.
8 Proszę wybrać Rozmiar wideo (dwuprzebiegowy) (Rozmiar wideo, dwa przebiegi) w menu. Znajduje się w sekcji Kontrola szybkości.  9 Wprowadź rozmiar końcowego pliku wideo. Avidemux zmieni swoje ustawienia tak, aby rozmiar końcowego pliku był jak najbardziej zbliżony do określonego rozmiaru (rozmiar końcowego pliku będzie nieco większy lub mniejszy niż określony rozmiar).
9 Wprowadź rozmiar końcowego pliku wideo. Avidemux zmieni swoje ustawienia tak, aby rozmiar końcowego pliku był jak najbardziej zbliżony do określonego rozmiaru (rozmiar końcowego pliku będzie nieco większy lub mniejszy niż określony rozmiar). - Pamiętaj, że jeśli wybrany rozmiar jest znacznie mniejszy niż oryginalny rozmiar pliku, utrata jakości będzie poważna.
 10 Kliknij „Zapisz wideo”. Ta opcja jest oznaczona ikoną dysku w lewym górnym rogu. Teraz wprowadź nazwę pliku; rozpoczyna się proces konwersji i kompresji. Proces zajmie trochę czasu, w zależności od rozmiaru oryginalnego pliku wideo i ustawień jakości.
10 Kliknij „Zapisz wideo”. Ta opcja jest oznaczona ikoną dysku w lewym górnym rogu. Teraz wprowadź nazwę pliku; rozpoczyna się proces konwersji i kompresji. Proces zajmie trochę czasu, w zależności od rozmiaru oryginalnego pliku wideo i ustawień jakości.
Metoda 5 z 6: Jak skompresować duże obrazy
 1 Pamiętaj, co można wycisnąć. Większość zdjęć, które można pobrać z Internetu, jest już skompresowana. JPG, GIF i PNG to formaty skompresowane, co oznacza, że dalsza kompresja spowoduje poważną utratę jakości. Dlatego zalecamy kompresowanie zdjęć zrobionych z aparatu cyfrowego lub formatu BMP.
1 Pamiętaj, co można wycisnąć. Większość zdjęć, które można pobrać z Internetu, jest już skompresowana. JPG, GIF i PNG to formaty skompresowane, co oznacza, że dalsza kompresja spowoduje poważną utratę jakości. Dlatego zalecamy kompresowanie zdjęć zrobionych z aparatu cyfrowego lub formatu BMP. - Nie można zdekompresować skompresowanego obrazu. Dlatego musisz osobno przechowywać archiwum i oryginalny obraz, aby go nie zgubić.
 2 Pamiętaj o różnicy między kompresją bezstratną a stratną. Kompresja bezstratna oznacza kompresję, w której jakość końcowego pliku nie odbiega od jakości oryginału; Zazwyczaj kompresja ta jest stosowana do rysunków, diagramów i obrazów medycznych. Kompresja stratna jest przeznaczona do sytuacji, w których degradacja nie jest krytyczna i jest najczęściej stosowana w przypadku fotografii.
2 Pamiętaj o różnicy między kompresją bezstratną a stratną. Kompresja bezstratna oznacza kompresję, w której jakość końcowego pliku nie odbiega od jakości oryginału; Zazwyczaj kompresja ta jest stosowana do rysunków, diagramów i obrazów medycznych. Kompresja stratna jest przeznaczona do sytuacji, w których degradacja nie jest krytyczna i jest najczęściej stosowana w przypadku fotografii. - GIF, TIFF i PNG to formaty bezstratne.
- JPG to najpopularniejszy format stratny.
 3 Uruchom edytor graficzny, którego używasz. W prawie każdym edytorze graficznym można skompresować obraz, zapisując go w innym formacie. Wybierając ostateczny format, możesz określić współczynnik kompresji.
3 Uruchom edytor graficzny, którego używasz. W prawie każdym edytorze graficznym można skompresować obraz, zapisując go w innym formacie. Wybierając ostateczny format, możesz określić współczynnik kompresji. - W Photoshopie, GIMP, a nawet Paint, obraz można zapisać w skompresowanym formacie. Prawie każdy edytor graficzny nadaje się do tego, tylko niektóre z nich mają więcej funkcji.
- Photoshop to najpopularniejszy płatny edytor graficzny; jeśli chcesz użyć jego darmowego odpowiednika, zainstaluj GIMP, który ma wiele funkcji podobnych do Photoshopa.
 4 Otwórz obraz w edytorze graficznym. Ten proces jest praktycznie taki sam w różnych programach. Aby otworzyć obraz w edytorze:
4 Otwórz obraz w edytorze graficznym. Ten proces jest praktycznie taki sam w różnych programach. Aby otworzyć obraz w edytorze: - Kliknij "Plik" na pasku menu.
- Kliknij Otwórz.
- Wybierz obraz.
- Kliknij Otwórz.
 5 Otwórz menu Eksportuj. Zrób to, aby zapisać oryginalny obraz w innym formacie. Aby otworzyć to menu:
5 Otwórz menu Eksportuj. Zrób to, aby zapisać oryginalny obraz w innym formacie. Aby otworzyć to menu: - Kliknij „Plik”.
- Kliknij Zapisz jako (Photoshop, Paint) lub Eksportuj do (GIMP).
 6 Wybierz żądany format. W programie Paint po prostu wybierz żądany format. W programie Photoshop wybierz format z menu Format. W GIMP otwórz menu Zapisz jako typ i wybierz format. Wybierz format zgodnie z typem pliku źródłowego.
6 Wybierz żądany format. W programie Paint po prostu wybierz żądany format. W programie Photoshop wybierz format z menu Format. W GIMP otwórz menu Zapisz jako typ i wybierz format. Wybierz format zgodnie z typem pliku źródłowego. - Jeśli kompresujesz zdjęcie, wybierz format JPG.
- Jeśli kompresujesz obraz z maksymalnie 256 kolorami, wybierz GIF.
- Jeśli kompresujesz zrzut ekranu, rysunek, komiks lub podobny obraz, wybierz format PNG.
- Jeśli kompresujesz obraz z wieloma warstwami, które chcesz zachować, wybierz format TIFF (pamiętaj, że ten format nie zawsze oznacza kompresję).
 7 Kliknij Ratować (Photoshop) lub Eksport (KORDONEK). Oryginalny obraz zostanie zapisany w określonym formacie.
7 Kliknij Ratować (Photoshop) lub Eksport (KORDONEK). Oryginalny obraz zostanie zapisany w określonym formacie.  8 Określ parametry jakościowe (jeśli to możliwe) i kliknij Ok. Po kliknięciu Eksportuj lub Zapisz niektóre edytory otworzą opcje jakości i kompresji. Zazwyczaj możesz wybrać jakość i stopień kompresji za pomocą suwaka.
8 Określ parametry jakościowe (jeśli to możliwe) i kliknij Ok. Po kliknięciu Eksportuj lub Zapisz niektóre edytory otworzą opcje jakości i kompresji. Zazwyczaj możesz wybrać jakość i stopień kompresji za pomocą suwaka. - Zwiększenie współczynnika kompresji spowoduje znacznie mniejszy plik, ale jakość znacznie się obniży, na przykład artefakty lub przebarwienia. Poeksperymentuj więc z ustawieniami, aby znaleźć dobrą równowagę między jakością a rozmiarem pliku.
Metoda 6 z 6: Jak skompresować duże pliki audio
 1 Pamiętaj, co można wycisnąć. Większość plików audio, takich jak formaty MP3 i AAC, jest już skompresowana. Dalsza kompresja takich plików spowoduje znaczny spadek jakości dźwięku.Dlatego zalecamy kompresowanie plików audio w nieskompresowanych formatach, takich jak WAV lub AIFF.
1 Pamiętaj, co można wycisnąć. Większość plików audio, takich jak formaty MP3 i AAC, jest już skompresowana. Dalsza kompresja takich plików spowoduje znaczny spadek jakości dźwięku.Dlatego zalecamy kompresowanie plików audio w nieskompresowanych formatach, takich jak WAV lub AIFF.  2 Zainstaluj darmowy edytor audio Audacity. Obsługuje systemy Windows, macOS i Linux. Dla tego:
2 Zainstaluj darmowy edytor audio Audacity. Obsługuje systemy Windows, macOS i Linux. Dla tego: - Przejdź do https://www.audacityteam.org/download/ w swojej przeglądarce internetowej.
- Kliknij łącze do wymaganego systemu operacyjnego.
- Kliknij link, aby pobrać instalator Audacity.
- Kliknij łącze do pliku dla żądanego systemu operacyjnego na stronie pobierania.
- Otwórz pobrany plik; znajdziesz go na dole przeglądarki internetowej lub w folderze Pobrane. Teraz postępuj zgodnie z instrukcjami wyświetlanymi na ekranie, aby zainstalować program.
 3 Uruchom Audacity. Kliknij pomarańczową falę dźwiękową z niebieskimi słuchawkami. Ta ikona znajduje się w menu Start (Windows) lub w folderze Aplikacje (Mac).
3 Uruchom Audacity. Kliknij pomarańczową falę dźwiękową z niebieskimi słuchawkami. Ta ikona znajduje się w menu Start (Windows) lub w folderze Aplikacje (Mac).  4 Otwórz plik audio, który chcesz skompresować. Dla tego:
4 Otwórz plik audio, który chcesz skompresować. Dla tego: - Kliknij „Plik”.
- Kliknij Otwórz.
- Wybierz plik audio.
- Kliknij Otwórz.
 5 Utwórz monofoniczny plik audio (opcjonalnie). Jest to dobre rozwiązanie w przypadku kompresji nagranej mowy lub podobnych plików audio, ale nie muzyki lub plików audio z efektami stereo. Monofoniczny plik audio może znacznie zmniejszyć rozmiar oryginalnego pliku. Aby przekonwertować plik audio na mono:
5 Utwórz monofoniczny plik audio (opcjonalnie). Jest to dobre rozwiązanie w przypadku kompresji nagranej mowy lub podobnych plików audio, ale nie muzyki lub plików audio z efektami stereo. Monofoniczny plik audio może znacznie zmniejszyć rozmiar oryginalnego pliku. Aby przekonwertować plik audio na mono: - Kliknij ▼ obok nazwy pliku.
- Z menu wybierz Podziel ścieżkę stereo na mono.
 6 Otwórz okno Eksportuj dane audio. Tutaj możesz wybrać format końcowego pliku i folder, aby go zapisać.
6 Otwórz okno Eksportuj dane audio. Tutaj możesz wybrać format końcowego pliku i folder, aby go zapisać. - Kliknij „Plik”.
- Kliknij Eksportuj.
- Kliknij Eksportuj dane audio.
 7 Wybierz docelowy format pliku. Wszystkie formaty znajdujące się w menu Typ pliku są skompresowane (z wyjątkiem WAV i AIFF). Wybierz format, który odpowiada Twoim potrzebom. Najpopularniejsze formaty skompresowanego dźwięku to:
7 Wybierz docelowy format pliku. Wszystkie formaty znajdujące się w menu Typ pliku są skompresowane (z wyjątkiem WAV i AIFF). Wybierz format, który odpowiada Twoim potrzebom. Najpopularniejsze formaty skompresowanego dźwięku to: - MP3 jest najczęściej używanym formatem muzyki, ponieważ zapewnia dobrą kompresję bez zauważalnej utraty jakości. Ten format jest odtwarzany przez większość urządzeń.
- FLAC to bezstratny format kompresji. Wybierz ten format, jeśli zamierzasz odtwarzać muzykę na drogich, wysokiej jakości systemach audio, ale pamiętaj, że nie wszystkie urządzenia go obsługują. Ponadto ten format nie spowoduje znacznego zmniejszenia rozmiaru oryginalnego pliku.
- OGG - Podobny do MP3, ale z lepszą jakością dźwięku. Ten format nie jest obsługiwany przez wszystkie urządzenia.
 8 Wybierz jakość dźwięku. Twoje działania będą zależeć od wybranego formatu pliku wyjściowego. Niższa jakość zapewni większą kompresję.
8 Wybierz jakość dźwięku. Twoje działania będą zależeć od wybranego formatu pliku wyjściowego. Niższa jakość zapewni większą kompresję. - MP3 — z menu Jakość wybierz opcję Standardowa lub Średnia, aby uzyskać przyzwoity współczynnik kompresji i umiarkowaną jakość dźwięku, albo wybierz opcję Ekstremalna lub Nadmierna, aby uzyskać dźwięk wysokiej jakości z niewielką kompresją.
- OGG / M4A (ACC) — przeciągnij suwak w lewo, aby zwiększyć stopień kompresji i obniżyć jakość dźwięku. Przeciągnij suwak w prawo, aby zmniejszyć stopień kompresji i poprawić jakość dźwięku.
- Wszystkie inne typy plików — wybierz jakość dźwięku i stopień kompresji w menu „Szybkość transmisji”. Niższa przepływność zapewni wyższy współczynnik kompresji i niższą jakość dźwięku.
 9 Zmień nazwę pliku (opcjonalne, ale zalecane). Zrób to, aby uniknąć zastąpienia oryginalnego pliku. Aby to zrobić, zmień nazwę pliku w wierszu „Nazwa pliku”.
9 Zmień nazwę pliku (opcjonalne, ale zalecane). Zrób to, aby uniknąć zastąpienia oryginalnego pliku. Aby to zrobić, zmień nazwę pliku w wierszu „Nazwa pliku”.  10 Kliknij Ratować > ok. Plik audio zostanie zapisany w określonym przez Ciebie formacie skompresowanym.
10 Kliknij Ratować > ok. Plik audio zostanie zapisany w określonym przez Ciebie formacie skompresowanym.