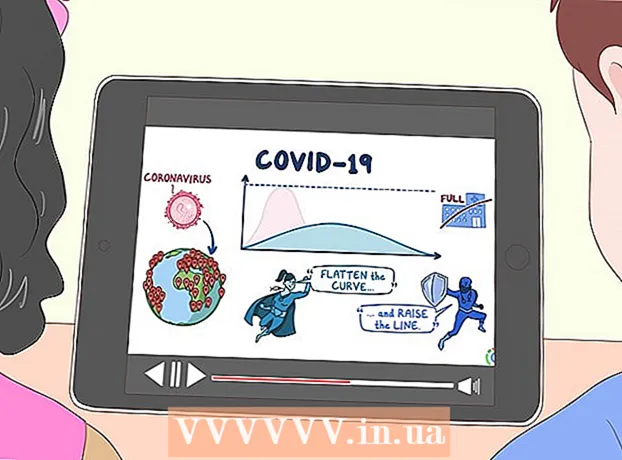Zawartość
- Kroki
- Metoda 1 z 3: Zamykanie otwartych problemów
- Metoda 2 z 3: Uruchamianie programów innych firm
- Metoda 3 z 3: Korzystanie z wiersza poleceń
- Porady
- Ostrzeżenia
Zdarzyło się to każdemu z nas podczas czyszczenia dysku twardego lub usuwania wirusa. A więc dobrze się bawisz, usuwając niepotrzebne pliki i Bam:’Nie można usunąć nazwa pliku>: Odmowa dostępu.'Upewnij się, że dysk nie jest pełny lub chroniony przed zapisem, a plik nie jest aktualnie używany.Co teraz? Wygląda na to, że utknąłeś z tym plikiem, ale postępuj zgodnie z tymi instrukcjami, a pozbędziesz się pliku w ciągu kilku minut.
Kroki
Metoda 1 z 3: Zamykanie otwartych problemów
 1 Zamknij wszystkie otwarte programy. Najczęstszą przyczyną tego błędu jest program korzystający z pliku, który próbujesz usunąć. Na przykład, jeśli próbujesz usunąć dokument otwarty w programie Word lub próbujesz usunąć aktualnie odtwarzany utwór.
1 Zamknij wszystkie otwarte programy. Najczęstszą przyczyną tego błędu jest program korzystający z pliku, który próbujesz usunąć. Na przykład, jeśli próbujesz usunąć dokument otwarty w programie Word lub próbujesz usunąć aktualnie odtwarzany utwór. - Zamknij wszystkie otwarte programy i spróbuj ponownie usunąć plik.
- Zamknij wszystkie programy do udostępniania plików. Wiele z tych programów przesyła pliki w niewidoczny sposób. Jeśli program spróbuje przesłać usuwany plik, pojawi się komunikat o błędzie.
 2 Otwórz Menedżera zadań. Naciśnij Ctrl + Alt + Del i wybierz z menu Menedżera zadań. Kliknij zakładkę Użytkownicy i znajdź wpisy pod swoją nazwą użytkownika. Większość z tych programów można zamknąć bez uszkodzenia systemu.
2 Otwórz Menedżera zadań. Naciśnij Ctrl + Alt + Del i wybierz z menu Menedżera zadań. Kliknij zakładkę Użytkownicy i znajdź wpisy pod swoją nazwą użytkownika. Większość z tych programów można zamknąć bez uszkodzenia systemu. - Zamknij te, które rozpoznajesz, wybierając je i klikając Zakończ proces.
- Jeśli zamkniesz program powodujący niestabilność systemu, uruchom ponownie komputer, aby anulować..
 3 Zrestartuj swój komputer. Często ponowne uruchomienie komputera powoduje zwolnienie określonego pliku z programu, który go przytrzymuje. Spróbuj usunąć plik po ponownym uruchomieniu i przed uruchomieniem innych programów.
3 Zrestartuj swój komputer. Często ponowne uruchomienie komputera powoduje zwolnienie określonego pliku z programu, który go przytrzymuje. Spróbuj usunąć plik po ponownym uruchomieniu i przed uruchomieniem innych programów.
Metoda 2 z 3: Uruchamianie programów innych firm
 1 Znajdź program odblokowujący proces. Popularne opcje to Unlocker i WhoLockMe. Oba te programy są bezpłatne i integrują się z interfejsem Windows.
1 Znajdź program odblokowujący proces. Popularne opcje to Unlocker i WhoLockMe. Oba te programy są bezpłatne i integrują się z interfejsem Windows. - Oba programy mają stosunkowo proste instalacje. W razie potrzeby rozpakuj plik i otwórz plik instalacyjny lub instalacyjny. Typowe opcje instalacji będą działać dla większości użytkowników.
- Niektóre programy mogą próbować zainstalować paski narzędzi przeglądarki podczas instalacji. Jeśli nie chcesz instalować nowych pasków narzędzi, usuń zaznaczenie.
 2 Kliknij prawym przyciskiem myszy plik, który chcesz usunąć. Wybierz nowo zainstalowane narzędzie z menu. Otworzy się nowe okno. Otworzy się lista wszystkich programów, które mają obecnie dostęp do pliku.
2 Kliknij prawym przyciskiem myszy plik, który chcesz usunąć. Wybierz nowo zainstalowane narzędzie z menu. Otworzy się nowe okno. Otworzy się lista wszystkich programów, które mają obecnie dostęp do pliku.  3 Zamknij programy. Wybierz program, który chcesz zamknąć i kliknij przycisk Kill Process. Gdy wszystkie programy blokujące są zamknięte, możesz bez problemu usunąć plik.
3 Zamknij programy. Wybierz program, który chcesz zamknąć i kliknij przycisk Kill Process. Gdy wszystkie programy blokujące są zamknięte, możesz bez problemu usunąć plik.
Metoda 3 z 3: Korzystanie z wiersza poleceń
 1 Otwórz lokalizację pliku na dysku twardym.
1 Otwórz lokalizację pliku na dysku twardym.- Jeśli nie możesz znaleźć pliku, spróbuj użyć funkcji wyszukiwania. Kliknij menu Start i wprowadź nazwę pliku w polu wyszukiwania. W systemie Windows 8 zacznij wpisywać nazwę pliku po otwarciu ekranu Start.
 2 Kliknij plik prawym przyciskiem myszy i wybierz Właściwości. Usuń (odznacz) wszystkie atrybuty pliku lub folderu.
2 Kliknij plik prawym przyciskiem myszy i wybierz Właściwości. Usuń (odznacz) wszystkie atrybuty pliku lub folderu.  3 Zanotuj lokalizację pliku.
3 Zanotuj lokalizację pliku. 4 Otwórz okno wiersza polecenia. Możesz to zrobić, klikając Start i wpisując „cmd” w polu wyszukiwania.
4 Otwórz okno wiersza polecenia. Możesz to zrobić, klikając Start i wpisując „cmd” w polu wyszukiwania.  5 Zamknij wszystkie otwarte programy. Pozostaw otwarte okno wiersza polecenia, ale zamknij wszystkie inne otwarte programy.
5 Zamknij wszystkie otwarte programy. Pozostaw otwarte okno wiersza polecenia, ale zamknij wszystkie inne otwarte programy.  6 Otwórz Menedżera zadań. Naciśnij Ctrl + Alt + Del i wybierz z menu Menedżera zadań.
6 Otwórz Menedżera zadań. Naciśnij Ctrl + Alt + Del i wybierz z menu Menedżera zadań.  7 Kliknij kartę Procesy w Menedżerze zadań. Znajdź proces o nazwie „explorer.exe”. Wybierz go i kliknij Zakończ proces. Zwiń Menedżera zadań, ale pozostaw go otwartego.
7 Kliknij kartę Procesy w Menedżerze zadań. Znajdź proces o nazwie „explorer.exe”. Wybierz go i kliknij Zakończ proces. Zwiń Menedżera zadań, ale pozostaw go otwartego.  8 Wróć do okna wiersza polecenia. Postępuj zgodnie z poniższym przykładem, aby usunąć plik o nazwie „myFile.exe” znajdujący się w Moich dokumentach.
8 Wróć do okna wiersza polecenia. Postępuj zgodnie z poniższym przykładem, aby usunąć plik o nazwie „myFile.exe” znajdujący się w Moich dokumentach.
W oknie wiersza polecenia znajdziesz ścieżkę:C: Dokumenty i ustawienia XYZ> (gdzie XYZ to nazwa konta użytkownika). Uruchom następujące polecenie w oknie wiersza polecenia: cd Moje dokumenty (C: Documents and Settings XYZ> cd Moje dokumenty) Teraz ścieżka zmieni się na:C: Dokumenty i ustawienia XYZ Moje dokumenty> Użyj polecenia DEL, aby usunąć zakłócający plik w oknie wiersza polecenia.Składnia: Wpisz DEL nazwa pliku> (gdzie nazwa pliku> to plik, który chcesz usunąć).Przykład: C: Documents and Settings XYZ Moje dokumenty > del myFile.exe
 1 Usuń folder. Postępuj zgodnie z poniższym przykładem, aby usunąć folder o nazwie „Nowy folder” znajdujący się w katalogu Moje dokumenty.
1 Usuń folder. Postępuj zgodnie z poniższym przykładem, aby usunąć folder o nazwie „Nowy folder” znajdujący się w katalogu Moje dokumenty.
W wierszu polecenia otwórz ścieżkę:C: Dokumenty i ustawienia XYZ> (gdzie XYZ to nazwa konta użytkownika). Teraz użyj polecenia RMDIR / S / Q, aby usunąć zakłócający folder w oknie wiersza polecenia.Składnia: Wpisz RMDIR / S / Q "ścieżka>" (gdzie ścieżka> to lokalizacja folderu, który chcesz usunąć).Przykład: C:Dokumenty i ustawieniaXYZ>rmdir/s/q „C:Dokumenty i ustawieniaXYZMoje dokumentyNowy folder”
 1 Użyj ALT + TAB, aby wrócić do Menedżera zadań. W Menedżerze zadań kliknij Plik, Wybierz Nowe wyzwanie i wprowadź EXPLORER.EXE, aby ponownie uruchomić interfejs systemu Windows.
1 Użyj ALT + TAB, aby wrócić do Menedżera zadań. W Menedżerze zadań kliknij Plik, Wybierz Nowe wyzwanie i wprowadź EXPLORER.EXE, aby ponownie uruchomić interfejs systemu Windows.  2 Zamknij Menedżera zadań. Plik powinien teraz zostać usunięty.
2 Zamknij Menedżera zadań. Plik powinien teraz zostać usunięty.
Porady
- Aby uzyskać więcej informacji o poleceniach DOS, wpisz HELP w wierszu polecenia lub przeszukaj Internet.
- Jeśli chcesz zmienić dysk twardy w wierszu polecenia, użyj następującego polecenia:
Składnia: Litera dysku>:
Przykład: C: Dokumenty i ustawienia XYZ> D:
D: > - Aby powrócić do poprzedniego katalogu w wierszu polecenia, możesz użyć następującego polecenia:
PŁYTA CD ..
Ostrzeżenia
- Nie zapomnij wykonać nowego zadania „EXPLORER.EXE” w Menedżerze zadań.
- Ta sztuczka nie zadziała, jeśli usuwany plik jest używany przez inny program. Jako plik mp3, który jest odtwarzany, ale chcesz go usunąć. W takim przypadku zamknij odtwarzacz, a następnie odinstaluj.
- Nie przerywaj żadnego innego procesu poza "EXPLORER.EXE". Może to prowadzić do niepożądanych wyników, w tym utraty danych, niestabilności systemu i awarii systemu operacyjnego lub uszkodzenia.