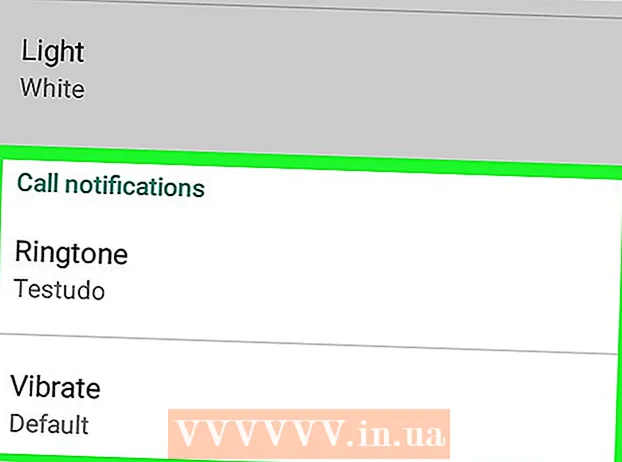Autor:
Sara Rhodes
Data Utworzenia:
9 Luty 2021
Data Aktualizacji:
2 Lipiec 2024

Zawartość
- Kroki
- Metoda 1 z 3: PhotoRec (w systemach Windows, Mac i Linux)
- Metoda 2 z 3: Recuva (w systemie Windows)
- Metoda 3 z 3: Odzyskaj stare wersje plików
Jeśli przypadkowo nadpiszesz stary plik lub folder, usunięte dokumenty można odzyskać. Dla każdego systemu operacyjnego dostępny jest darmowy program do wyszukiwania i odzyskiwania usuniętych plików na dysku twardym. Jeśli komputer ma skonfigurowaną kopię zapasową, pliki można również znaleźć w kopii zapasowej.
Kroki
Metoda 1 z 3: PhotoRec (w systemach Windows, Mac i Linux)
 1 Zatrzymaj nagrywanie na dysk twardy. Jeśli zauważysz, że przypadkowo usunąłeś plik lub nadpisałeś inny plik, nie zapisuj niczego innego na tym dysku twardym. Nie uruchamiaj programów. Jeśli na dysku zostaną zapisane nowe dane, może to zakłócać odzyskiwanie usuniętego pliku. Jeśli nie zarejestrujesz niczego nowego, Twoje szanse na pomyślny powrót do zdrowia wzrosną.
1 Zatrzymaj nagrywanie na dysk twardy. Jeśli zauważysz, że przypadkowo usunąłeś plik lub nadpisałeś inny plik, nie zapisuj niczego innego na tym dysku twardym. Nie uruchamiaj programów. Jeśli na dysku zostaną zapisane nowe dane, może to zakłócać odzyskiwanie usuniętego pliku. Jeśli nie zarejestrujesz niczego nowego, Twoje szanse na pomyślny powrót do zdrowia wzrosną.  2 Pobierz bezpłatne oprogramowanie PhotoRec na inny komputer lub dysk twardy. Jest to bardzo skuteczny darmowy program. Nie jest zbyt ładny, ale może zrobić to samo, co droższe oprogramowanie do odzyskiwania. Można go pobrać całkowicie bezpłatnie ze strony www.cgsecurity.org jako część narzędzia TestDisk.
2 Pobierz bezpłatne oprogramowanie PhotoRec na inny komputer lub dysk twardy. Jest to bardzo skuteczny darmowy program. Nie jest zbyt ładny, ale może zrobić to samo, co droższe oprogramowanie do odzyskiwania. Można go pobrać całkowicie bezpłatnie ze strony www.cgsecurity.org jako część narzędzia TestDisk. - PhotoRec jest dostępny dla systemów Windows, OS X i Linux.
- Pobierz program na inny dysk twardy, aby nie nadpisywać pliku, który chcesz odzyskać. Możesz pobrać PhotoRec na inny dysk twardy, ale lepiej użyć osobnego komputera.
 3 Włóż pusty dysk USB do komputera. Najlepiej użyć urządzenia pamięci masowej, które ma wystarczająco dużo miejsca zarówno na program, jak i pliki, które chcesz odzyskać. Dzieje się tak, ponieważ przywrócenie pliku na ten sam dysk, na którym został uszkodzony, może nadpisać plik, w wyniku czego nie zostanie on przywrócony poprawnie.
3 Włóż pusty dysk USB do komputera. Najlepiej użyć urządzenia pamięci masowej, które ma wystarczająco dużo miejsca zarówno na program, jak i pliki, które chcesz odzyskać. Dzieje się tak, ponieważ przywrócenie pliku na ten sam dysk, na którym został uszkodzony, może nadpisać plik, w wyniku czego nie zostanie on przywrócony poprawnie. - PhotoRec ma tylko 5 megabajtów i zmieści się na każdej pamięci USB.
 4 Rozpakuj pobrany plik programu. TestDisk będzie w formacie ZIP (Windows) lub BZ2 (Mac). Rozpakuj folder TestDisk.
4 Rozpakuj pobrany plik programu. TestDisk będzie w formacie ZIP (Windows) lub BZ2 (Mac). Rozpakuj folder TestDisk.  5 Skopiuj folder TestDisk na dysk flash. Spowoduje to uruchomienie PhotoRec z pamięci USB.
5 Skopiuj folder TestDisk na dysk flash. Spowoduje to uruchomienie PhotoRec z pamięci USB.  6 Włóż dysk flash do komputera, który zawiera uszkodzony plik (lub pliki). Otwórz folder TestDisk na dysku flash.
6 Włóż dysk flash do komputera, który zawiera uszkodzony plik (lub pliki). Otwórz folder TestDisk na dysku flash.  7 Uruchom program PhotoRec. Na ekranie pojawi się wiersz poleceń.
7 Uruchom program PhotoRec. Na ekranie pojawi się wiersz poleceń. - Poruszaj się w górę, w dół, w lewo i w prawo za pomocą strzałek ↑↓←→ i użyj przycisków ↵ Wejdź oraz ⏎ Powrót Dokonać wyboru.
 8 Wybierz dysk, na którym chcesz odzyskać plik. Dyski będą po prostu ponumerowane, więc musisz zwrócić uwagę na ich rozmiar, aby dowiedzieć się, który dysk chcesz.
8 Wybierz dysk, na którym chcesz odzyskać plik. Dyski będą po prostu ponumerowane, więc musisz zwrócić uwagę na ich rozmiar, aby dowiedzieć się, który dysk chcesz. - Jeśli twój dysk twardy ma wiele partycji (na przykład C: i D :), nie będą one widoczne, dopóki nie wybierzesz samego dysku.
 9 Wybierz typ pliku, który chcesz wyszukać. Domyślnie PhotoRec spróbuje odzyskać wszystkie obsługiwane pliki. Możesz przyspieszyć ten proces, określając, które pliki Cię interesują.
9 Wybierz typ pliku, który chcesz wyszukać. Domyślnie PhotoRec spróbuje odzyskać wszystkie obsługiwane pliki. Możesz przyspieszyć ten proces, określając, które pliki Cię interesują. - Możesz zmienić typ pliku w menu Opcja pliku .
- Będąc w menu Opcja pliku , odznacz wszystkie pliki na liście, naciskając S... Następnie przejrzyj listę i wybierz potrzebne pliki.
 10 Wybierz żądaną partycję dysku. Będziesz musiał rozpoznać sekcje według rozmiaru. Niektóre z nich mogą być podpisane.
10 Wybierz żądaną partycję dysku. Będziesz musiał rozpoznać sekcje według rozmiaru. Niektóre z nich mogą być podpisane.  11 Wybierz typ systemu plików. Jeśli korzystasz z Linuksa, wybierz wew2 / wew3... Jeśli używasz systemu Windows lub OS X, wybierz Inne.
11 Wybierz typ systemu plików. Jeśli korzystasz z Linuksa, wybierz wew2 / wew3... Jeśli używasz systemu Windows lub OS X, wybierz Inne.  12 Zdecyduj, gdzie znaleźć plik. Twój wybór może zależeć od sposobu usunięcia pliku:
12 Zdecyduj, gdzie znaleźć plik. Twój wybór może zależeć od sposobu usunięcia pliku: - Wolny — wybierz tę opcję, jeśli ręcznie usunąłeś plik lub nadpisałeś inny plik.
- Cały - wybierz tę opcję, jeśli plik został utracony w wyniku błędu dysku twardego.
 13 Wybierz lokalizację, w której chcesz zapisać odzyskane pliki. Pliki nie mogą znajdować się na tym samym dysku, na którym zostały usunięte.
13 Wybierz lokalizację, w której chcesz zapisać odzyskane pliki. Pliki nie mogą znajdować się na tym samym dysku, na którym zostały usunięte. - Aby powrócić do płyt, użyj menu .. u góry listy katalogów. Umożliwi to wybranie lokalizacji na innym dysku lub partycji dysku twardego lub pamięci USB.
- Gdy znajdziesz żądaną lokalizację, kliknij C.
 14 Poczekaj na przywrócenie plików. PhotoRec spróbuje odzyskać wszystkie utracone pliki w określonej lokalizacji. Zostanie wyświetlony czas wykonania wraz z liczbą odzyskanych plików.
14 Poczekaj na przywrócenie plików. PhotoRec spróbuje odzyskać wszystkie utracone pliki w określonej lokalizacji. Zostanie wyświetlony czas wykonania wraz z liczbą odzyskanych plików. - Odzyskiwanie plików może zająć dużo czasu, zwłaszcza jeśli partycja jest bardzo duża lub jeśli szukasz dużej liczby plików różnych typów.
 15 Sprawdź odzyskane pliki. Po zakończeniu skanowania sprawdź, czy pliki zostały odzyskane. Najprawdopodobniej nazwy plików zostaną utracone, więc będziesz musiał sprawdzić każdy plik, aby upewnić się, że został odzyskany.
15 Sprawdź odzyskane pliki. Po zakończeniu skanowania sprawdź, czy pliki zostały odzyskane. Najprawdopodobniej nazwy plików zostaną utracone, więc będziesz musiał sprawdzić każdy plik, aby upewnić się, że został odzyskany.
Metoda 2 z 3: Recuva (w systemie Windows)
 1 Zatrzymaj nagrywanie na dysk twardy. Jeśli zauważysz, że przypadkowo usunąłeś plik lub nadpisałeś inny plik, nie zapisuj niczego innego na tym dysku twardym. Nie uruchamiaj programów. Jeśli na dysku zostaną zapisane nowe dane, może to zakłócać odzyskiwanie usuniętego pliku. Jeśli nie zarejestrujesz niczego nowego, Twoje szanse na pomyślny powrót do zdrowia wzrosną.
1 Zatrzymaj nagrywanie na dysk twardy. Jeśli zauważysz, że przypadkowo usunąłeś plik lub nadpisałeś inny plik, nie zapisuj niczego innego na tym dysku twardym. Nie uruchamiaj programów. Jeśli na dysku zostaną zapisane nowe dane, może to zakłócać odzyskiwanie usuniętego pliku. Jeśli nie zarejestrujesz niczego nowego, Twoje szanse na pomyślny powrót do zdrowia wzrosną.  2 Pobierz Recuva na inny dysk twardy. Pobierz instalator na inny dysk twardy komputera lub na inny komputer. Recuva to darmowy program, który można pobrać z www.piriform.com.
2 Pobierz Recuva na inny dysk twardy. Pobierz instalator na inny dysk twardy komputera lub na inny komputer. Recuva to darmowy program, który można pobrać z www.piriform.com.  3 Włóż czystą pamięć USB. Oprogramowanie Recuva zostanie zainstalowane na tym dysku. Umożliwi to uruchomienie programu bez ryzyka nadpisania plików, które chcesz odzyskać.
3 Włóż czystą pamięć USB. Oprogramowanie Recuva zostanie zainstalowane na tym dysku. Umożliwi to uruchomienie programu bez ryzyka nadpisania plików, które chcesz odzyskać.  4 Uruchom instalator Recuva. Naciśnij dalej by kontynuować.
4 Uruchom instalator Recuva. Naciśnij dalej by kontynuować.  5 Naciśnij przycisk.Zaawansowany zmienić lokalizację instalacji... Wybierz dowolną opcję, aby kontynuować.
5 Naciśnij przycisk.Zaawansowany zmienić lokalizację instalacji... Wybierz dowolną opcję, aby kontynuować.  6 Wybierz dysk USB jako lokalizację instalacji. Będziesz musiał utworzyć folder o nazwie „Recuva”.
6 Wybierz dysk USB jako lokalizację instalacji. Będziesz musiał utworzyć folder o nazwie „Recuva”.  7 Odznacz wszystkie dodatkowe opcje instalacji i naciśnij przycisk.zainstalować.
7 Odznacz wszystkie dodatkowe opcje instalacji i naciśnij przycisk.zainstalować. 8 Otwórz właśnie utworzony folder „Recuva”.
8 Otwórz właśnie utworzony folder „Recuva”. 9 Kliknij prawym przyciskiem myszy puste miejsce i wybierz „Nowy” → „Dokument tekstowy”.
9 Kliknij prawym przyciskiem myszy puste miejsce i wybierz „Nowy” → „Dokument tekstowy”. 10 Zmień nazwę pliku na.przenośny.dat. Potwierdź zmianę formatu pliku.
10 Zmień nazwę pliku na.przenośny.dat. Potwierdź zmianę formatu pliku.  11 Włóż dysk USB do komputera, na którym chcesz odzyskać plik (pliki). Otwórz folder programu Recuva na dysku flash.
11 Włóż dysk USB do komputera, na którym chcesz odzyskać plik (pliki). Otwórz folder programu Recuva na dysku flash.  12 Uruchom plik "recuva.exe ". Na ekranie pojawi się interfejs programu.
12 Uruchom plik "recuva.exe ". Na ekranie pojawi się interfejs programu.  13 Wybierz typy plików, które chcesz znaleźć. Możesz wyszukiwać wszystkie lub tylko wybrane dokumenty.
13 Wybierz typy plików, które chcesz znaleźć. Możesz wyszukiwać wszystkie lub tylko wybrane dokumenty.  14 Wybierz lokalizację, aby wyszukać pliki. Możesz przeszukiwać cały komputer lub w określonych lokalizacjach.
14 Wybierz lokalizację, aby wyszukać pliki. Możesz przeszukiwać cały komputer lub w określonych lokalizacjach.  15 Rozpocznij skanowanie. Program rozpocznie skanowanie wybranego obszaru dysku i szukanie potrzebnych plików.
15 Rozpocznij skanowanie. Program rozpocznie skanowanie wybranego obszaru dysku i szukanie potrzebnych plików.  16 Zaznacz każdy plik, który chcesz odzyskać. Po zakończeniu skanowania zobaczysz listę plików. Zaznacz każdy żądany plik i kliknij przycisk Odzyskaj ....
16 Zaznacz każdy plik, który chcesz odzyskać. Po zakończeniu skanowania zobaczysz listę plików. Zaznacz każdy żądany plik i kliknij przycisk Odzyskaj ....  17 Wybierz lokalizację, w której chcesz zapisać odzyskane pliki. Warto je nagrać w innym miejscu, gdzie uległy uszkodzeniu, inaczej pliki zostaną przywrócone z błędami.
17 Wybierz lokalizację, w której chcesz zapisać odzyskane pliki. Warto je nagrać w innym miejscu, gdzie uległy uszkodzeniu, inaczej pliki zostaną przywrócone z błędami.
Metoda 3 z 3: Odzyskaj stare wersje plików
 1 Skorzystaj z opcji odzyskiwania plików w systemie Windows. Windows 7 i Windows 8 mają możliwość tworzenia kopii zapasowej historii zmian plików. Aby móc przechowywać kopie zapasowe, musisz włączyć odpowiednie funkcje w systemie operacyjnym.
1 Skorzystaj z opcji odzyskiwania plików w systemie Windows. Windows 7 i Windows 8 mają możliwość tworzenia kopii zapasowej historii zmian plików. Aby móc przechowywać kopie zapasowe, musisz włączyć odpowiednie funkcje w systemie operacyjnym. - Jeśli nie wiesz, jak wykonać kopię zapasową w systemie Windows 8, ten artykuł będzie dla Ciebie pomocny.
 2 Jeśli na komputerze jest zainstalowany system OS X, użyj programu Time Machine, aby przywrócić poprzednią wersję pliku. Będziesz musiał skonfigurować program tak, aby przechowywał kopie zapasowe na zewnętrznym dysku twardym, jednak dzięki temu zawsze będziesz miał dostęp do wszystkich wersji plików, które pojawią się z czasem.
2 Jeśli na komputerze jest zainstalowany system OS X, użyj programu Time Machine, aby przywrócić poprzednią wersję pliku. Będziesz musiał skonfigurować program tak, aby przechowywał kopie zapasowe na zewnętrznym dysku twardym, jednak dzięki temu zawsze będziesz miał dostęp do wszystkich wersji plików, które pojawią się z czasem. - W tym artykule dowiesz się, jak korzystać z Time Machine.