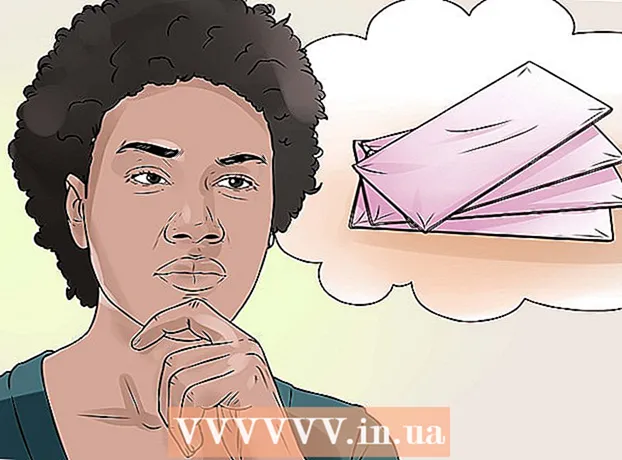Autor:
Joan Hall
Data Utworzenia:
25 Luty 2021
Data Aktualizacji:
1 Lipiec 2024

Zawartość
- Kroki
- Metoda 1 z 7: Utwórz plik
- Metoda 2 z 7: Dodawanie warstw
- Metoda 3 z 7: Panel narzędzi
- Metoda 4 z 7: Wybór kolorów
- Metoda 5 z 7: Dodawanie tekstu
- Metoda 6 z 7: Korekta obrazu
- Metoda 7 z 7: Zapisywanie plików
Photoshop to edytor graficzny opracowany przez Adobe, z którego korzystają zarówno profesjonalni redaktorzy, jak i zwykli użytkownicy. Program może służyć nie tylko do tworzenia obrazów od podstaw, ale także do edycji gotowych obrazów. Umiejętności w Adobe Photoshop są przydatne, a nawet mogą być opłacalne. Oczywiście możesz wziąć udział w specjalnych kursach w Photoshopie lub samodzielnie opanować edytor, korzystając z tego i wielu innych samouczków.
Kroki
Metoda 1 z 7: Utwórz plik
 1 Utwórz plik. Aby utworzyć obraz, musisz otworzyć plik, gdy tylko program się otworzy. Aby to zrobić, kliknij "Plik-Nowy" lub naciśnij skrót klawiaturowy "Ctrl + N".
1 Utwórz plik. Aby utworzyć obraz, musisz otworzyć plik, gdy tylko program się otworzy. Aby to zrobić, kliknij "Plik-Nowy" lub naciśnij skrót klawiaturowy "Ctrl + N". - W wyświetlonym oknie zobaczysz wiele ustawień. Z ich pomocą możesz dostosować płótno do swoich upodobań. Nie martw się, wszystkie te ustawienia można zmienić po rozpoczęciu pracy nad obrazem. Pamiętaj tylko, że gdy zaczniesz, te ustawienia mogą wpłynąć na wygląd obrazu.
 2 Proszę wybrać rozmiar. Pierwszy zestaw opcji to wybór rozmiaru płótna lub powierzchni roboczej. Możesz użyć wstępnie ustawionego rozmiaru (na przykład 8,5 x 11 ”jest odpowiedni do drukowania na zwykłym papierze), niestandardowego rozmiaru (do wyboru szerokość i wysokość) lub wybrać ustawienie „schowka” (w tym przypadku rozmiar skopiowany do schowka zostanie być używany, co doskonale nadaje się do kopiowania i wklejania istniejących obrazów).
2 Proszę wybrać rozmiar. Pierwszy zestaw opcji to wybór rozmiaru płótna lub powierzchni roboczej. Możesz użyć wstępnie ustawionego rozmiaru (na przykład 8,5 x 11 ”jest odpowiedni do drukowania na zwykłym papierze), niestandardowego rozmiaru (do wyboru szerokość i wysokość) lub wybrać ustawienie „schowka” (w tym przypadku rozmiar skopiowany do schowka zostanie być używany, co doskonale nadaje się do kopiowania i wklejania istniejących obrazów).  3 Wybierz rozdzielczość. Wybierz rozdzielczość obrazu w zależności od tego, co później z nim zrobisz. Rozdzielczość określa liczbę pikseli na centymetr obrazu. Im wyższa jest ta liczba, tym bardziej szczegółowy obraz uzyskasz.
3 Wybierz rozdzielczość. Wybierz rozdzielczość obrazu w zależności od tego, co później z nim zrobisz. Rozdzielczość określa liczbę pikseli na centymetr obrazu. Im wyższa jest ta liczba, tym bardziej szczegółowy obraz uzyskasz. - Zwiększenie rozdzielczości wpłynie również na rozmiar pliku. W rzeczywistości będą inne konsekwencje. Twój komputer może nie mieć wystarczającej mocy do przetwarzania dużych plików, a następnie zawiesi się i spowolni. Ponadto pobieranie i przesyłanie dużych plików trwa dłużej, więc wystarczy przesłać je do sieci tylko wtedy, gdy jest to absolutnie konieczne.
- Standardowa rozdzielczość pliku internetowego to 72 ppi. Standardowa rozdzielczość zdjęcia to 300 ppi. Możesz ustawić dowolną rozdzielczość drukowania, ale pamiętaj, że jeśli jest mniejsza niż 300 pikseli/cal, obraz będzie wyglądał na rozpikselowany. Używanie w Internecie obrazów większych niż 72 ppi może znacznie wydłużyć czas ich ładowania.
 4 Wybierz tryb koloru. W zależności od tego, co zamierzasz zrobić z obrazem, wybierz żądany tryb kolorów. Ten parametr określa sposób obliczania i wyświetlania kolorów. Tryb można zmienić po rozpoczęciu pracy nad obrazem, bez negatywnych konsekwencji dla obrazu.
4 Wybierz tryb koloru. W zależności od tego, co zamierzasz zrobić z obrazem, wybierz żądany tryb kolorów. Ten parametr określa sposób obliczania i wyświetlania kolorów. Tryb można zmienić po rozpoczęciu pracy nad obrazem, bez negatywnych konsekwencji dla obrazu. - RGB to standardowy tryb kolorów. Ten tryb doskonale nadaje się do obrazów, które będą oglądane na komputerze, ponieważ w tym trybie komputery obliczają i wyświetlają obrazy.
- CMYK to kolejny popularny tryb. Ten tryb jest najlepszy do drukowania obrazów, ponieważ CMYK jest standardową przestrzenią kolorów dla drukarek do definiowania kolorów. Najlepiej przed drukowaniem zapisać plik w przestrzeni RGB i zmienić go na CMYK, ponieważ komputer nadal będzie wyświetlał kolory RGB.
- Skala szarości to kolejny parametr, którego istota wynika z nazwy. Ten tryb jest używany tylko do drukowania obrazów czarno-białych.
- Niezależnie od trybu koloru, im większa liczba bitów, tym więcej kolorów będzie wyświetlanych. Zwiększenie liczby bitów zwiększy również rozmiar oryginalnego pliku, więc nie należy niepotrzebnie zwiększać tego parametru.
 5 Wybierz tło. Zasadniczo ten parametr wpłynie na kolor płótna - biały lub przezroczysty. Na białym tle zmiany wprowadzone na obrazie są wyraźnie widoczne, ale na przezroczystym tle łatwiej osiągnąć pożądane efekty.
5 Wybierz tło. Zasadniczo ten parametr wpłynie na kolor płótna - biały lub przezroczysty. Na białym tle zmiany wprowadzone na obrazie są wyraźnie widoczne, ale na przezroczystym tle łatwiej osiągnąć pożądane efekty. - Doskonałą opcją byłaby edycja obrazu na warstwach nad tłem, wtedy można dość łatwo zmienić białe tło na przezroczyste i na odwrót.
- Zacznij od przezroczystego tła, które zamalujesz na biało. Twórz nowe obrazy na osobnych warstwach nad tłem. W razie potrzeby można usunąć biały kolor tła.
Metoda 2 z 7: Dodawanie warstw
 1 Użyj warstw. Używanie warstw jest prawdopodobnie jedną z najważniejszych funkcji w Photoshopie. Warstwy pozwalają oddzielać obrazy od siebie, a także edytować poszczególne elementy. Im więcej warstw używasz, tym większą masz kontrolę nad procesem edycji. Wszystkie zmiany dokonane na jednej warstwie zostaną zastosowane tylko do tej warstwy (istnieją również tryby warstw, które definiują przejścia/połączenia kilku warstw). Zawsze pamiętaj, że warstwy są w porządku: warstwy znajdujące się wyżej na liście będą zawsze znajdować się na wierzchu warstw poniżej. Najważniejsze jest planowanie i tuning.
1 Użyj warstw. Używanie warstw jest prawdopodobnie jedną z najważniejszych funkcji w Photoshopie. Warstwy pozwalają oddzielać obrazy od siebie, a także edytować poszczególne elementy. Im więcej warstw używasz, tym większą masz kontrolę nad procesem edycji. Wszystkie zmiany dokonane na jednej warstwie zostaną zastosowane tylko do tej warstwy (istnieją również tryby warstw, które definiują przejścia/połączenia kilku warstw). Zawsze pamiętaj, że warstwy są w porządku: warstwy znajdujące się wyżej na liście będą zawsze znajdować się na wierzchu warstw poniżej. Najważniejsze jest planowanie i tuning. - Warstwy dopasowania będą zawierać (niezależnie od kolejności): oświetlenie, cienie, tekst, tło, kolory podstawowe itp.
- Możesz ukryć lub pokazać warstwę, klikając ikonę oka po lewej stronie obrazu warstwy.
- Aby utworzyć nową warstwę, kliknij przycisk Utwórz nową warstwę na dole okna Warstwy (wygląda jak przecięcie kwadratów), wybierz Nowa -> Warstwa z menu Warstwy lub naciśnij kombinację klawiszy Shift + Ctrl / Command + N .
 2 Wybierz tryb warstwy. Wybór trybu warstw jest bardzo ważny podczas tworzenia obrazów. Istnieje wiele różnych trybów, które zmieniają wygląd obrazu na warstwie, a także sposób nakładania warstwy na warstwy pod nią. „Normalny” to tryb standardowy.
2 Wybierz tryb warstwy. Wybór trybu warstw jest bardzo ważny podczas tworzenia obrazów. Istnieje wiele różnych trybów, które zmieniają wygląd obrazu na warstwie, a także sposób nakładania warstwy na warstwy pod nią. „Normalny” to tryb standardowy. - Eksperymentuj z trybami warstw i zobacz, jak wpływają one na wygląd Twojego obrazu. Dodatkowe lekcje na ten temat można znaleźć w sieci.
 3 Dostosuj „Krycie” warstwy. Możesz dostosować krycie warstwy (a dokładniej, jak przezroczyste będą obiekty na tej warstwie) za pomocą suwaków krycia i wypełnienia w oknie warstw. Ogólnie rzecz biorąc, oba suwaki mają ten sam efekt, więc nie ma znaczenia, którego użyjesz.
3 Dostosuj „Krycie” warstwy. Możesz dostosować krycie warstwy (a dokładniej, jak przezroczyste będą obiekty na tej warstwie) za pomocą suwaków krycia i wypełnienia w oknie warstw. Ogólnie rzecz biorąc, oba suwaki mają ten sam efekt, więc nie ma znaczenia, którego użyjesz. - Efekt wypełnienia jest wymagany tylko w przypadku zastosowania do obrazu efektów (takich jak kontury, cienie, blaski i wypukłości). Użycie „wypełnienia” pomoże zachować krycie efektów poprzez zmianę krycia tylko obiektów na warstwie.
 4 Przypnij warstwy. Po zakończeniu pracy nad warstwą prawdopodobnie będziesz chciał przypiąć gotową warstwę. Zapewni to, że warstwa nie zostanie przypadkowo usunięta lub zmieniona. Możesz go całkowicie zadokować, wybierając żądaną warstwę i klikając przycisk blokady w oknie warstw. Możesz zablokować przezroczystość pikseli, zachować ich kolory lub zablokować pozycję obrazu za pomocą przycisków obok kłódki, jeśli nie chcesz blokować całej warstwy. Jeśli najedziesz na nie, zobaczysz podpisy z imionami.
4 Przypnij warstwy. Po zakończeniu pracy nad warstwą prawdopodobnie będziesz chciał przypiąć gotową warstwę. Zapewni to, że warstwa nie zostanie przypadkowo usunięta lub zmieniona. Możesz go całkowicie zadokować, wybierając żądaną warstwę i klikając przycisk blokady w oknie warstw. Możesz zablokować przezroczystość pikseli, zachować ich kolory lub zablokować pozycję obrazu za pomocą przycisków obok kłódki, jeśli nie chcesz blokować całej warstwy. Jeśli najedziesz na nie, zobaczysz podpisy z imionami.  5 Scal warstwy. Po lub w trakcie pracy prawdopodobnie chcesz scalić warstwy. Ta akcja połączy wszystkie części obrazu w jeden. Pamiętaj, że to działanie jest nieodwracalne. Kliknij warstwę prawym przyciskiem myszy i wybierz „Połącz z poprzednimi” lub „Połącz warstwy” w zależności od tego, które warstwy chcesz scalić. Możesz także wybrać opcję „scal widoczne”, a edytor połączy wszystkie widoczne warstwy.
5 Scal warstwy. Po lub w trakcie pracy prawdopodobnie chcesz scalić warstwy. Ta akcja połączy wszystkie części obrazu w jeden. Pamiętaj, że to działanie jest nieodwracalne. Kliknij warstwę prawym przyciskiem myszy i wybierz „Połącz z poprzednimi” lub „Połącz warstwy” w zależności od tego, które warstwy chcesz scalić. Możesz także wybrać opcję „scal widoczne”, a edytor połączy wszystkie widoczne warstwy.
Metoda 3 z 7: Panel narzędzi
 1 Zrozumienie narzędzi selekcji. Narzędzia do zaznaczania działają na różne sposoby i umożliwiają zaznaczanie poszczególnych części obrazu lub całego obrazu. Natychmiast po zaznaczeniu możesz skopiować/wkleić lub po prostu edytować zaznaczenie. Możesz zobaczyć zaznaczenie oznaczone przez "biegnące mrówki" wokół niego. Aby odznaczyć zaznaczenie, naciśnij kombinację klawiszy "Ctrl / polecenie + D". Nie zapominaj, że wybór jest ważny tylko na wybranej warstwie, chociaż możesz również kliknąć „Kopiuj scalone dane” z menu „Edycja”, jeśli chcesz skopiować zaznaczenie ze wszystkich warstw bez ich łączenia.
1 Zrozumienie narzędzi selekcji. Narzędzia do zaznaczania działają na różne sposoby i umożliwiają zaznaczanie poszczególnych części obrazu lub całego obrazu. Natychmiast po zaznaczeniu możesz skopiować/wkleić lub po prostu edytować zaznaczenie. Możesz zobaczyć zaznaczenie oznaczone przez "biegnące mrówki" wokół niego. Aby odznaczyć zaznaczenie, naciśnij kombinację klawiszy "Ctrl / polecenie + D". Nie zapominaj, że wybór jest ważny tylko na wybranej warstwie, chociaż możesz również kliknąć „Kopiuj scalone dane” z menu „Edycja”, jeśli chcesz skopiować zaznaczenie ze wszystkich warstw bez ich łączenia. - Zaznaczanie obszaru: Otworzy się zestaw kształtów, z których możesz wybrać dowolny, klikając ikonę prawym przyciskiem myszy. Działa to w podobny sposób, jak wybieranie plików na komputerze - przytrzymaj i przesuń kursor. Rozszerz zaznaczenie swojego kwadratu do okręgu lub owalu, przytrzymując klawisz Shift podczas zaznaczania.
- Lasso: to samo narzędzie do zaznaczania, ale umożliwia zaznaczanie odręczne. Zwykłe lasso to najszybsza i najłatwiejsza opcja, ale mniej dokładna. Proste lasso jest podobne do normalnego lassa, ale zaznaczenie zostanie narysowane z wybranych punktów kontrolnych. Trzecią opcją jest lasso magnetyczne, które „przyklei się” do krawędzi obiektu, tworząc dokładniejszy wybór. Wszystkie trzy narzędzia muszą być używane z wyborem przyciągania. Aby to zrobić, zakończ wybór, klikając punkt początkowy (obok kursora pojawi się małe kółko). W przypadku błędnego wyboru można nacisnąć przycisk „Backspace”, aby usunąć punkt pośredni.
- Magiczna różdżka: To narzędzie wybierze piksele o podobnym kolorze. Możesz wybrać margines błędu dla podobnych kolorów, zmieniając parametr Tolerancja. W ten sposób możesz wybrać różne obszary lub całe obiekty.
- Szybki wybór: Szybki wybór jest prawdopodobnie najprostszym, najczęstszym i najbardziej użytecznym wyborem do zaznaczania różnych części obrazu. Jest to magiczna różdżka i magnetyczne lasso połączone w jedno narzędzie. Przytrzymaj i przeciągnij narzędzie nad obszarem, który chcesz zaznaczyć.
 2 Radzenie sobie ze szczotkami. Pędzle służą do dodawania pikseli do obrazu. Możesz ich używać do edycji zdjęć lub tworzenia rysunków od podstaw. Pędzle mają ogromną liczbę ustawień z menu pędzli, a także wiele różnych gotowych pędzli i ich kształtów.
2 Radzenie sobie ze szczotkami. Pędzle służą do dodawania pikseli do obrazu. Możesz ich używać do edycji zdjęć lub tworzenia rysunków od podstaw. Pędzle mają ogromną liczbę ustawień z menu pędzli, a także wiele różnych gotowych pędzli i ich kształtów. - Możesz pobrać więcej pędzli za pieniądze lub bezpłatnie z różnych źródeł w Internecie.
- Dostosuj rozmiar, twardość i nieprzezroczystość pędzla według potrzeb. Większy pędzel zamaluje większy obszar obrazu, twardszy pędzel wytworzy ostrzejsze linie, a zmniejszenie krycia pozwoli nakładać na siebie różne kolory, pozostawiając więcej miejsca na kreatywność.
 3 Radzenie sobie z rozmyciem, ostrością i palcem. Wszystkie te narzędzia znajdują się pod jednym przyciskiem, z wizerunkiem kropli. Wybierz ten, którego potrzebujesz, klikając ikonę upuszczania z listy. Narzędzia te wpływają tylko na piksele, na których są stosowane, i można ich używać do uzyskiwania różnych efektów.
3 Radzenie sobie z rozmyciem, ostrością i palcem. Wszystkie te narzędzia znajdują się pod jednym przyciskiem, z wizerunkiem kropli. Wybierz ten, którego potrzebujesz, klikając ikonę upuszczania z listy. Narzędzia te wpływają tylko na piksele, na których są stosowane, i można ich używać do uzyskiwania różnych efektów. - Rozmycie: narzędzie, które wygładza i łączy piksele – wszystko, czego dotkniesz, będzie wyglądało na rozmyte. Jak silne będzie to rozmycie, zależy od parametru „intensywność” z góry.
- Ostrość: Przeciwieństwo rozmycia, podświetlenia i wyostrzenia poszczególnych pikseli. Używaj go stopniowo, ponieważ narzędzie zmienia się wystarczająco szybko.
- Palec: narzędzie, które pozwala rozmazać wybrany kolor w kierunku kursora.
 4 Zajmujemy się oświetlaczem, ściemniaczem i gąbką. Narzędzia te odpowiednio przyciemniają lub rozjaśniają części obrazu, a gąbka dodaje lub usuwa nasycenie kolorów. Aby je wybrać, kliknij ikonę z kółkiem i linią. Za pomocą tego narzędzia możesz dodać jasność do świateł i przyciemnić cienie w niektórych obszarach obrazu.
4 Zajmujemy się oświetlaczem, ściemniaczem i gąbką. Narzędzia te odpowiednio przyciemniają lub rozjaśniają części obrazu, a gąbka dodaje lub usuwa nasycenie kolorów. Aby je wybrać, kliknij ikonę z kółkiem i linią. Za pomocą tego narzędzia możesz dodać jasność do świateł i przyciemnić cienie w niektórych obszarach obrazu. - Ponieważ te narzędzia działają z poszczególnymi częściami obrazu, najlepiej jest skopiować obraz do nowej warstwy i zakotwiczyć oryginalną warstwę. Edytuj kopię, aby przypadkowo nie uszkodzić oryginalnego obrazu.
- Korzystając z ustawień w górnej części okna, możesz zmienić rodzaj odcieni, które zmieniają narzędzia do unikania i nagrywania, podobnie jak gąbki. Staraj się używać jasnych tonów do rozjaśniania i cieni do przyciemniania, aby nie wpływać na środkowe tony (chyba że oczywiście musisz zmienić środkowe tony).
- Nie zapominaj też, że możesz zmienić rozmiar i intensywność pędzla w ustawieniach u góry ekranu.
 5 Zajmujemy się narzędziem „stempel”. To narzędzie, którego ikona wygląda jak jego nazwa, służy do zaznaczania elementu obrazu i kopiowania go w dowolne miejsce. Zwykle służy do usuwania przebarwień na twarzy, wystających włosów itp. Po prostu wybierz to narzędzie, przytrzymaj „Alt” i kliknij lewym przyciskiem myszy obszar, z którego chcesz skopiować, a następnie wybierz obszar, do którego chcesz skopiować.
5 Zajmujemy się narzędziem „stempel”. To narzędzie, którego ikona wygląda jak jego nazwa, służy do zaznaczania elementu obrazu i kopiowania go w dowolne miejsce. Zwykle służy do usuwania przebarwień na twarzy, wystających włosów itp. Po prostu wybierz to narzędzie, przytrzymaj „Alt” i kliknij lewym przyciskiem myszy obszar, z którego chcesz skopiować, a następnie wybierz obszar, do którego chcesz skopiować. - Nie zapominaj, że podczas kopiowania kursor będzie przesuwał się proporcjonalnie po obszarze, z którego kopiujesz.
 6 Radzenie sobie z gradientami. To narzędzie pozwoli Ci zastosować gradient lub wypełnienie do obrazu. Można go nakładać zarówno na istniejącą warstwę, jak i na osobną. Styl gradientu można zmienić w powyższych ustawieniach, a kolory, które go tworzą, można dostosować z menu kolorów („kolory zastępcze” i aktywne).
6 Radzenie sobie z gradientami. To narzędzie pozwoli Ci zastosować gradient lub wypełnienie do obrazu. Można go nakładać zarówno na istniejącą warstwę, jak i na osobną. Styl gradientu można zmienić w powyższych ustawieniach, a kolory, które go tworzą, można dostosować z menu kolorów („kolory zastępcze” i aktywne). - Aby zastosować gradient, narysuj linię (wybierz punkt początkowy i końcowy). Rodzaj gradientu będzie zależał od tego, jak narysujesz tę linię, jak długo będzie ona trwać. Na przykład im krótsza linia, tym mniejsze będą obszary przejścia między kolorami. Eksperymentuj z gradientami, aby zobaczyć, jak działają.
Metoda 4 z 7: Wybór kolorów
 1 Otwórz okno palety kolorów. Aby zmienić aktywny kolor, musisz dwukrotnie kliknąć ikonę koloru na dole paska narzędzi. Pojawi się okno z różnymi ustawieniami, z których najbardziej oczywiste to wybór odcienia z palety i pionowy pasek z wyborem koloru (obydwa są dość oczywiste).
1 Otwórz okno palety kolorów. Aby zmienić aktywny kolor, musisz dwukrotnie kliknąć ikonę koloru na dole paska narzędzi. Pojawi się okno z różnymi ustawieniami, z których najbardziej oczywiste to wybór odcienia z palety i pionowy pasek z wyborem koloru (obydwa są dość oczywiste). - Jeśli po wybraniu koloru zostanie wyświetlone wyskakujące ostrzeżenie, oznacza to, że wybrany kolor może nie być wyświetlany poprawnie po wydrukowaniu, chociaż będzie wyświetlany normalnie na ekranie.
- Jeśli zobaczysz małe wyskakujące okienko w tym samym miejscu, wybrany kolor może nie być poprawnie wyświetlany w Internecie. W razie potrzeby zaznacz pole wyboru „Tylko kolory internetowe”.
 2 Stosowanie kodów kolorów. Jeśli potrzebujesz konkretnego koloru, po prostu zapisz jego kod. Ten kod można zobaczyć na dole okna palety, oznaczonym ikoną skrótu. Wprowadź ten kod, aby wybrać żądany kolor.
2 Stosowanie kodów kolorów. Jeśli potrzebujesz konkretnego koloru, po prostu zapisz jego kod. Ten kod można zobaczyć na dole okna palety, oznaczonym ikoną skrótu. Wprowadź ten kod, aby wybrać żądany kolor.  3 Radzenie sobie z bibliotekami kolorów. Jest to system numerowania kolorów atramentowych przeznaczony do drukowania obrazów. Przede wszystkim system ten ma na celu dokładniejsze drukowanie każdego koloru. Wybierz sekcję Pantone z menu Color Library i wybierz żądany numer. Informacje i specyfikację trybu Pantone można znaleźć w sieci, a także całą wymaganą dokumentację, ponieważ jest to dość powszechny standard.
3 Radzenie sobie z bibliotekami kolorów. Jest to system numerowania kolorów atramentowych przeznaczony do drukowania obrazów. Przede wszystkim system ten ma na celu dokładniejsze drukowanie każdego koloru. Wybierz sekcję Pantone z menu Color Library i wybierz żądany numer. Informacje i specyfikację trybu Pantone można znaleźć w sieci, a także całą wymaganą dokumentację, ponieważ jest to dość powszechny standard.  4 Za pomocą kroplomierza. Możesz wybrać kolory z obrazu za pomocą zakraplacza. Chociaż ta metoda może nie być dokładna, możesz użyć przybliżenia, aby dokładniej wybrać kolor.
4 Za pomocą kroplomierza. Możesz wybrać kolory z obrazu za pomocą zakraplacza. Chociaż ta metoda może nie być dokładna, możesz użyć przybliżenia, aby dokładniej wybrać kolor.
Metoda 5 z 7: Dodawanie tekstu
 1 Korzystanie z narzędzia tekstowego. To narzędzie doda tekst na nowej warstwie. Wybierz go i obrysuj obszar tekstu, podobnie jak podczas jego zaznaczania. Łatwiej będzie umieścić każdy blok tekstu na nowej warstwie, co ułatwi kontrolę i dostosowanie odstępów między wierszami.
1 Korzystanie z narzędzia tekstowego. To narzędzie doda tekst na nowej warstwie. Wybierz go i obrysuj obszar tekstu, podobnie jak podczas jego zaznaczania. Łatwiej będzie umieścić każdy blok tekstu na nowej warstwie, co ułatwi kontrolę i dostosowanie odstępów między wierszami.  2 Wybierz czcionkę. Możesz wybrać czcionkę w menu ustawień tekstu lub w opcjach u góry strony.Wybierz czcionkę, która pasuje do ogólnego stylu obrazu i jego zawartości. Rozmiar czcionki zmienia się również w parametrach u góry strony.
2 Wybierz czcionkę. Możesz wybrać czcionkę w menu ustawień tekstu lub w opcjach u góry strony.Wybierz czcionkę, która pasuje do ogólnego stylu obrazu i jego zawartości. Rozmiar czcionki zmienia się również w parametrach u góry strony.  3 Konwersja na krzywe. Możesz przekonwertować tekst na krzywe, jeśli potrzebujesz bardziej szczegółowego przekształcenia kształtu i rozmiaru tekstu. Ta akcja konwertuje każdą literę na jej odpowiedni kształt. Pamiętaj, że jest to działanie nieodwracalne, które nie przejdzie do historii.
3 Konwersja na krzywe. Możesz przekonwertować tekst na krzywe, jeśli potrzebujesz bardziej szczegółowego przekształcenia kształtu i rozmiaru tekstu. Ta akcja konwertuje każdą literę na jej odpowiedni kształt. Pamiętaj, że jest to działanie nieodwracalne, które nie przejdzie do historii. - Aby przekonwertować, kliknij prawym przyciskiem myszy warstwę i wybierz „konwertuj na krzywe”. Po przekonwertowaniu możesz użyć dowolnego z dostępnych narzędzi do podstawowej edycji obrazu.
Metoda 6 z 7: Korekta obrazu
 1 Korzystanie z filtrów. Filtry zastosowane do widocznej części obrazu lub do zaznaczenia mogą służyć do uzyskania szerokiej gamy efektów. Po wybraniu filtra otworzy się okno z jego ustawieniami. Możesz samodzielnie poeksperymentować z filtrami lub znaleźć wskazówki dotyczące korzystania z filtrów w Internecie.
1 Korzystanie z filtrów. Filtry zastosowane do widocznej części obrazu lub do zaznaczenia mogą służyć do uzyskania szerokiej gamy efektów. Po wybraniu filtra otworzy się okno z jego ustawieniami. Możesz samodzielnie poeksperymentować z filtrami lub znaleźć wskazówki dotyczące korzystania z filtrów w Internecie. - Na przykład możesz użyć filtru Rozmycie gaussowskie, aby znacznie rozmyć piksele na obrazie. Dodaj szum, chmury i teksturę mogą nadać strukturę Twojemu obrazowi. Niektóre filtry mogą pomóc zwiększyć objętość lub zniekształcić perspektywę obrazu. Wystarczy poeksperymentować z nimi, aby zrozumieć, który filtr jest najlepszy do konkretnego zadania.
 2 Korzystanie z poziomów. Regulacja poziomów umożliwia zmianę jasności, balansu kolorów i kontrastu obrazu poprzez ustawienie wartości dla czystej bieli i czerni. Jest to bardziej złożony proces, którego dostrojenie wymaga czasu i szkolenia. W sieci można również znaleźć wiele samouczków na ten temat. Aby otworzyć kontrolę poziomu, naciśnij Command / Ctrl + L.
2 Korzystanie z poziomów. Regulacja poziomów umożliwia zmianę jasności, balansu kolorów i kontrastu obrazu poprzez ustawienie wartości dla czystej bieli i czerni. Jest to bardziej złożony proces, którego dostrojenie wymaga czasu i szkolenia. W sieci można również znaleźć wiele samouczków na ten temat. Aby otworzyć kontrolę poziomu, naciśnij Command / Ctrl + L.  3 Korzystanie z krzywych. Dopasowanie krzywych umożliwia zmianę odcieni obrazu. Aby dokonać korekt, wybierz Obraz - Dopasowania - Krzywe. Zobaczysz ukośną linię do kwadratu. Skala pozioma reprezentuje obraz początkowy, a skala pionowa obraz zmodyfikowany. Kliknij linię, aby utworzyć punkty kontrolne i przesuń te punkty, aby zmienić odcienie obrazu. Dzięki temu ustawieniu możesz zmienić kontrast obrazu dokładniej niż w menu kontrastu.
3 Korzystanie z krzywych. Dopasowanie krzywych umożliwia zmianę odcieni obrazu. Aby dokonać korekt, wybierz Obraz - Dopasowania - Krzywe. Zobaczysz ukośną linię do kwadratu. Skala pozioma reprezentuje obraz początkowy, a skala pionowa obraz zmodyfikowany. Kliknij linię, aby utworzyć punkty kontrolne i przesuń te punkty, aby zmienić odcienie obrazu. Dzięki temu ustawieniu możesz zmienić kontrast obrazu dokładniej niż w menu kontrastu.  4 Korzystanie z narzędzi do transformacji. Za pomocą narzędzi do transformacji można skalować, obracać, pochylać, zniekształcać, zmieniać perspektywę lub wypaczać obraz. Transformację można zastosować do części obrazu, całej warstwy lub kilku warstw. Aby uzyskać dostęp do tych narzędzi, wybierz Edycja - Przekształć. Spowoduje to wyświetlenie podmenu z różnymi opcjami. Wybierz ten, który najbardziej Ci odpowiada. Eksperymentuj lub obejrzyj samouczki online.
4 Korzystanie z narzędzi do transformacji. Za pomocą narzędzi do transformacji można skalować, obracać, pochylać, zniekształcać, zmieniać perspektywę lub wypaczać obraz. Transformację można zastosować do części obrazu, całej warstwy lub kilku warstw. Aby uzyskać dostęp do tych narzędzi, wybierz Edycja - Przekształć. Spowoduje to wyświetlenie podmenu z różnymi opcjami. Wybierz ten, który najbardziej Ci odpowiada. Eksperymentuj lub obejrzyj samouczki online. - Pamiętaj, aby przytrzymać klawisz Shift, jeśli chcesz zachować proporcje obrazu podczas przekształcania.
Metoda 7 z 7: Zapisywanie plików
 1 Wybierz typ pliku. Zaczniesz zapisywać swoją pracę nie tylko z wyprzedzeniem, ale także w trakcie procesu tworzenia. Pomoże to uchronić pliki przed nieoczekiwanym zamknięciem systemu. Podczas zapisywania pojawi się standardowe okno zapisywania pliku, w którym należy wybrać jego format.
1 Wybierz typ pliku. Zaczniesz zapisywać swoją pracę nie tylko z wyprzedzeniem, ale także w trakcie procesu tworzenia. Pomoże to uchronić pliki przed nieoczekiwanym zamknięciem systemu. Podczas zapisywania pojawi się standardowe okno zapisywania pliku, w którym należy wybrać jego format. - Jeśli będziesz kontynuować pracę nad plikiem, zapisz go w formacie PSD - Photoshop Document, a wtedy zapiszesz cały proces edycji. Warstwy obrazu pozostaną takie same.
- Jeśli chcesz zapisać plik do przesłania do Internetu lub użycia w innym programie, zapisz go jako osobną kopię pliku obrazu. Najpopularniejszym formatem jest JPEG, chociaż jeśli zdecydujesz się zachować przezroczystość, będziesz potrzebować GIF.
- Dostępna jest również funkcja zapisywania w formacie PDF. Jest to szczególnie przydatne, gdy obraz składa się głównie z tekstu i zostanie wydrukowany na standardowym papierze.
 2 Zapisz dla Internetu. Jeśli zamierzasz użyć obrazu do przesłania do Internetu, ta funkcja będzie Ci odpowiadać (znajduje się poniżej w menu „Plik”). Dzięki niemu możesz skompresować obraz lub zmienić parametry obrazu GIF.
2 Zapisz dla Internetu. Jeśli zamierzasz użyć obrazu do przesłania do Internetu, ta funkcja będzie Ci odpowiadać (znajduje się poniżej w menu „Plik”). Dzięki niemu możesz skompresować obraz lub zmienić parametry obrazu GIF.