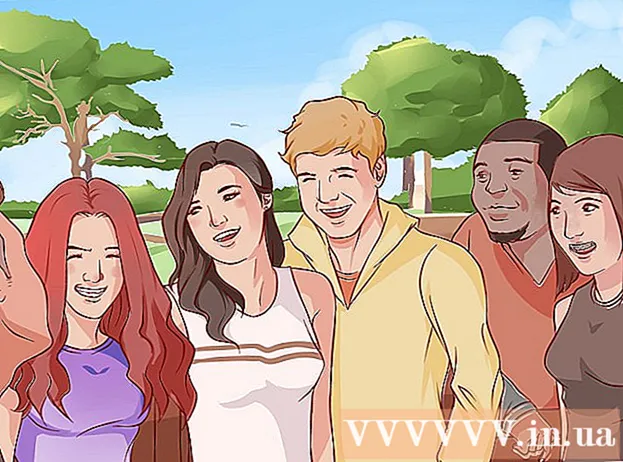Autor:
Roger Morrison
Data Utworzenia:
17 Wrzesień 2021
Data Aktualizacji:
1 Lipiec 2024

Zawartość
- Do kroku
- Część 1 z 3: Znajdowanie części
- Część 2 z 3: Składanie wszystkiego razem
- Część 3 z 3: Uruchomienie
Kupowanie laptopa w sklepie jest zwykle ćwiczeniem w zakresie zarządzania cierpliwością i frustracją. Specyfikacje, których szukasz, zwykle nie są dostępne na jednym komputerze, a ceny mogą być wygórowane. Nie zapominajmy: całe oprogramowanie, które firmy instalują na laptopie bez pytania o to. Możesz to obejść, jeśli nie masz nic przeciwko zakasaniu rękawów. Zbudowanie własnego laptopa jest trudne, ale efekt końcowy jest absolutnie imponujący. Postępuj zgodnie z tym przewodnikiem, aby dowiedzieć się, jak to zrobić.
Do kroku
Część 1 z 3: Znajdowanie części
 Zdecyduj, jaki jest główny cel twojego laptopa. Laptop, którego chcesz używać do przetwarzania tekstu i sprawdzania poczty e-mail, będzie miał zupełnie inne specyfikacje niż laptop do grania w najnowsze gry. Żywotność baterii jest również ważnym czynnikiem ważącym; jeśli planujesz podróżować bez możliwości ładowania komputera. potrzebujesz laptopa, który nie wymaga zbyt dużo energii.
Zdecyduj, jaki jest główny cel twojego laptopa. Laptop, którego chcesz używać do przetwarzania tekstu i sprawdzania poczty e-mail, będzie miał zupełnie inne specyfikacje niż laptop do grania w najnowsze gry. Żywotność baterii jest również ważnym czynnikiem ważącym; jeśli planujesz podróżować bez możliwości ładowania komputera. potrzebujesz laptopa, który nie wymaga zbyt dużo energii.  Wybierz procesor odpowiadający potrzebom Twojego komputera. Zakupiona obudowa zależy od typu procesora, który chcesz zainstalować, dlatego najpierw wybierz procesor. Porównaj modele procesorów, aby określić, które oferują największą prędkość w porównaniu z chłodzeniem i zużyciem energii. Większość sklepów internetowych oferuje możliwość porównania procesorów obok siebie.
Wybierz procesor odpowiadający potrzebom Twojego komputera. Zakupiona obudowa zależy od typu procesora, który chcesz zainstalować, dlatego najpierw wybierz procesor. Porównaj modele procesorów, aby określić, które oferują największą prędkość w porównaniu z chłodzeniem i zużyciem energii. Większość sklepów internetowych oferuje możliwość porównania procesorów obok siebie. - Upewnij się, że kupujesz procesor do notebooków, a nie procesor do komputerów stacjonarnych.
- Jest dwóch głównych producentów: Intel i AMD. Argumentów za i przeciw każdej marce jest wiele, ale generalnie AMD jest nieco tańsze. Przeprowadź jak najwięcej badań na temat procesorów, którymi jesteś zainteresowany, aby upewnić się, że uzyskujesz stosunek jakości do ceny.
 Wybierz szafkę na swój notebook. Obudowa twojego notebooka określa, których części możesz użyć w swoim laptopie. Obudowa będzie dostarczana z wbudowaną płytą główną, która dyktuje, jakiej pamięci możesz użyć.
Wybierz szafkę na swój notebook. Obudowa twojego notebooka określa, których części możesz użyć w swoim laptopie. Obudowa będzie dostarczana z wbudowaną płytą główną, która dyktuje, jakiej pamięci możesz użyć. - Weź również pod uwagę rozmiar ekranu i układ klawiatury. Ponieważ obudowa nie jest dokładnie regulowana, utkniesz z wybranym ekranem i klawiaturą. Większy laptop jest trudniejszy do przenoszenia i prawdopodobnie będzie znacznie droższy.
- Znalezienie szafy na sprzedaż może być trudne. Wpisz „barebones notebook” lub „whitebook shell” w swojej ulubionej wyszukiwarce, aby znaleźć sprzedawców sprzedających szafki. MSI jest jednym z producentów, który nadal produkuje laptopy typu barebone.
 Kup pamięć. Twój laptop potrzebuje pamięci do działania, a format jest inny niż w przypadku komputera stacjonarnego. Poszukaj pamięci SO-DIMM odpowiedniej dla płyty głównej w Twojej szafie. Szybsza pamięć zapewnia lepszą wydajność, ale może skrócić żywotność baterii.
Kup pamięć. Twój laptop potrzebuje pamięci do działania, a format jest inny niż w przypadku komputera stacjonarnego. Poszukaj pamięci SO-DIMM odpowiedniej dla płyty głównej w Twojej szafie. Szybsza pamięć zapewnia lepszą wydajność, ale może skrócić żywotność baterii. - Spróbuj umieścić między 2-4 GB pamięci, aby uzyskać optymalną wydajność w codziennym użytkowaniu.
 Wybierz dysk twardy. Laptopy zwykle korzystają z dysków 2,5-calowych, w przeciwieństwie do dysków 3,5-calowych, które można znaleźć w komputerach stacjonarnych. Możesz wybrać między standardowym dyskiem 5400 RPM lub 7200 RPM lub wybrać dysk SSD bez ruchomych części. Dysk SSD jest zwykle szybszy, ale na dłuższą metę może być trudniejszy w użyciu.
Wybierz dysk twardy. Laptopy zwykle korzystają z dysków 2,5-calowych, w przeciwieństwie do dysków 3,5-calowych, które można znaleźć w komputerach stacjonarnych. Możesz wybrać między standardowym dyskiem 5400 RPM lub 7200 RPM lub wybrać dysk SSD bez ruchomych części. Dysk SSD jest zwykle szybszy, ale na dłuższą metę może być trudniejszy w użyciu. - Wybierz dysk twardy z wystarczającą ilością miejsca, aby robić to, co chcesz zrobić z laptopem. Większość szaf nie ma wystarczającej ilości miejsca na więcej niż 1 dysk, więc modernizacja na późniejszym etapie może być trudna. Po zainstalowaniu systemu operacyjnego upewnij się, że na dysku twardym jest wystarczająco dużo miejsca (zwykle 15-20 GB).
 Zdecyduj, czy potrzebujesz dedykowanej karty graficznej. Nie we wszystkich szafach jest miejsce na dedykowaną mobilną kartę graficzną. Zamiast tego grafika jest obsługiwana przez płytę główną. Jeśli możesz go zainstalować, zastanów się, czy będziesz go potrzebować. Są najważniejsze dla graczy i grafików.
Zdecyduj, czy potrzebujesz dedykowanej karty graficznej. Nie we wszystkich szafach jest miejsce na dedykowaną mobilną kartę graficzną. Zamiast tego grafika jest obsługiwana przez płytę główną. Jeśli możesz go zainstalować, zastanów się, czy będziesz go potrzebować. Są najważniejsze dla graczy i grafików.  Znajdź dysk optyczny. Staje się to coraz bardziej opcjonalnym krokiem w miarę ulepszania komputerów, ponieważ można dziś instalować systemy operacyjne z pamięci USB i pobierać większość oprogramowania.
Znajdź dysk optyczny. Staje się to coraz bardziej opcjonalnym krokiem w miarę ulepszania komputerów, ponieważ można dziś instalować systemy operacyjne z pamięci USB i pobierać większość oprogramowania. - Niektóre szafki są wyposażone w dysk twardy. Nie wszystkie dyski twarde mieszczą się we wszystkich obudowach, więc upewnij się, że dysk pasuje do wybranej obudowy.
Część 2 z 3: Składanie wszystkiego razem
 Zbierz swoje narzędzia. Masz zestaw śrubokrętów jubilerskich, najlepiej magnetycznych. Śruby w laptopie są znacznie mniejsze i trudniejsze w obsłudze niż śruby do komputerów stacjonarnych. Użyj szczypiec półokrągłych, aby dotrzeć do śrub, które wypadły gdzieś pomiędzy.
Zbierz swoje narzędzia. Masz zestaw śrubokrętów jubilerskich, najlepiej magnetycznych. Śruby w laptopie są znacznie mniejsze i trudniejsze w obsłudze niż śruby do komputerów stacjonarnych. Użyj szczypiec półokrągłych, aby dotrzeć do śrub, które wypadły gdzieś pomiędzy. - Śruby należy przechowywać w plastikowych torebkach, dopóki ich nie potrzebujesz. Zapobiega to stoczeniu się lub zgubieniu.
 Uziem się. Wyładowania elektrostatyczne mogą natychmiast zniszczyć elementy komputera, dlatego przed montażem laptopa upewnij się, że jesteś uziemiony. Antystatyczny pasek na nadgarstek zapewnia uziemienie i jest niedrogi.
Uziem się. Wyładowania elektrostatyczne mogą natychmiast zniszczyć elementy komputera, dlatego przed montażem laptopa upewnij się, że jesteś uziemiony. Antystatyczny pasek na nadgarstek zapewnia uziemienie i jest niedrogi.  Odwróć szafkę dolną stroną do góry. Możesz teraz uzyskać dostęp do płyty głównej poprzez różne wyjmowane panele.
Odwróć szafkę dolną stroną do góry. Możesz teraz uzyskać dostęp do płyty głównej poprzez różne wyjmowane panele.  Zdejmij panel zakrywający obudowę dysku twardego. Panel ten zakrywa 2,5-calową obudowę, w której jest zamontowany dysk twardy. Lokalizacja różni się w zależności od obudowy, ale obudowa zwykle znajduje się z boku iz przodu laptopa.
Zdejmij panel zakrywający obudowę dysku twardego. Panel ten zakrywa 2,5-calową obudowę, w której jest zamontowany dysk twardy. Lokalizacja różni się w zależności od obudowy, ale obudowa zwykle znajduje się z boku iz przodu laptopa.  Przymocuj dysk twardy do obudowy. Większość komputerów przenośnych wymaga podłączenia dysku twardego do obudowy dopasowanej do dysku. Użyj 4 śrub, aby upewnić się, że dysk twardy jest przymocowany do obudowy. Otwory na śruby zazwyczaj zapewniają, że został on zainstalowany w prawidłowej orientacji.
Przymocuj dysk twardy do obudowy. Większość komputerów przenośnych wymaga podłączenia dysku twardego do obudowy dopasowanej do dysku. Użyj 4 śrub, aby upewnić się, że dysk twardy jest przymocowany do obudowy. Otwory na śruby zazwyczaj zapewniają, że został on zainstalowany w prawidłowej orientacji.  Wsuń obudowę z dyskiem twardym do obudowy. Użyj taśmy mocującej, aby wywrzeć odpowiedni nacisk, aby umieścić dysk we właściwym miejscu. Większość obudów dopasuje się do 2 otworów na śruby po umieszczeniu napędu na miejscu. Dokręć śruby, aby zakotwiczyć napęd.
Wsuń obudowę z dyskiem twardym do obudowy. Użyj taśmy mocującej, aby wywrzeć odpowiedni nacisk, aby umieścić dysk we właściwym miejscu. Większość obudów dopasuje się do 2 otworów na śruby po umieszczeniu napędu na miejscu. Dokręć śruby, aby zakotwiczyć napęd.  Zainstaluj napęd optyczny. Metoda będzie się różnić w zależności od przypadku, ale zwykle są one umieszczane z przodu otworu w obudowie i wsuwają się w złącza SATA.
Zainstaluj napęd optyczny. Metoda będzie się różnić w zależności od przypadku, ale zwykle są one umieszczane z przodu otworu w obudowie i wsuwają się w złącza SATA.  Zdejmij panel zakrywający płytę główną. Ten panel będzie zwykle trudniejszy do usunięcia niż ten z dysku twardego. Może być konieczne wyłamanie go po odkręceniu wszystkich śrub.
Zdejmij panel zakrywający płytę główną. Ten panel będzie zwykle trudniejszy do usunięcia niż ten z dysku twardego. Może być konieczne wyłamanie go po odkręceniu wszystkich śrub.  Zainstaluj pamięć. Po otwarciu panelu masz dostęp do płyty głównej i gniazda pamięci. Włóż karty pamięci SO-DIMM do gniazd pod kątem, a następnie dociśnij, aby zatrzasnęły się na miejscu. Karty pamięci można instalować tylko w jednym kierunku, więc nie używaj niczego na siłę.
Zainstaluj pamięć. Po otwarciu panelu masz dostęp do płyty głównej i gniazda pamięci. Włóż karty pamięci SO-DIMM do gniazd pod kątem, a następnie dociśnij, aby zatrzasnęły się na miejscu. Karty pamięci można instalować tylko w jednym kierunku, więc nie używaj niczego na siłę.  Zainstaluj procesor. Wokół gniazda / podstawy procesora może znajdować się gniazdo procesora, w którym jest zainstalowany procesor. Do ustawienia go w pozycji „otwartej” może być potrzebny płaski śrubokręt.
Zainstaluj procesor. Wokół gniazda / podstawy procesora może znajdować się gniazdo procesora, w którym jest zainstalowany procesor. Do ustawienia go w pozycji „otwartej” może być potrzebny płaski śrubokręt. - Odwróć procesor, aby zobaczyć styki. Powinieneś zobaczyć róg, w którym nie ma pinów. To wycięcie pasuje do wycięcia podstawy procesora.
- Procesor pasuje do gniazda procesora tylko w jeden sposób. Jeśli procesor nie zatrzaśnie się samoczynnie, nie wciskaj go na siłę, bo możesz zgiąć szpilki i zniszczyć procesor.
- Gdy procesor jest na miejscu, przywróć blokadę procesora do pozycji „zamkniętej”.
 Zainstaluj chłodzenie procesora. Procesor powinien być wyposażony w odpowiedni wentylator. Większość wentylatorów umieszcza pastę termoprzewodzącą na spodzie, gdzie przyczepia się do procesora. Jeśli chłodnica nie ma pasty, należy ją nałożyć przed zainstalowaniem chłodnicy.
Zainstaluj chłodzenie procesora. Procesor powinien być wyposażony w odpowiedni wentylator. Większość wentylatorów umieszcza pastę termoprzewodzącą na spodzie, gdzie przyczepia się do procesora. Jeśli chłodnica nie ma pasty, należy ją nałożyć przed zainstalowaniem chłodnicy. - Po nałożeniu pasty można zainstalować wentylator. Wylot powinien pokrywać się z otworami wentylacyjnymi w szafie. Prawidłowe wyrównanie wszystkiego może być trudne. Nie próbuj wpychać klipsa chłodzącego i wentylatora, ale delikatnie poruszaj nim.
- Trzymaj zacisk chłodzący pod kątem, aż znajdziesz właściwą pozycję. Pomoże to zapobiec rozmazywaniu się pasty termicznej na pozostałych elementach.
- Po zainstalowaniu podłącz kabel zasilający wentylatora do płyty głównej. Jeśli zapomnisz podłączyć wentylator, laptop przegrzeje się i wyłączy się po kilku minutach użytkowania.
 Zamknij ponownie wszystkie panele. Po zainstalowaniu wszystkich komponentów można z powrotem przykręcić panele. Twój laptop jest kompletny!
Zamknij ponownie wszystkie panele. Po zainstalowaniu wszystkich komponentów można z powrotem przykręcić panele. Twój laptop jest kompletny!
Część 3 z 3: Uruchomienie
 Upewnij się, że bateria jest podłączona. Łatwo zapomnieć o baterii, po prostu upewnij się, że jest podłączona i naładowana przed włączeniem komputera.
Upewnij się, że bateria jest podłączona. Łatwo zapomnieć o baterii, po prostu upewnij się, że jest podłączona i naładowana przed włączeniem komputera.  Sprawdź pamięć. Przed zainstalowaniem systemu operacyjnego dobrze jest uruchomić Memtest86 +, aby upewnić się, że pamięć działa poprawnie, a komputer również działa normalnie. Memtest86 + można pobrać bezpłatnie online i uruchomić z płyty CD lub pamięci USB.
Sprawdź pamięć. Przed zainstalowaniem systemu operacyjnego dobrze jest uruchomić Memtest86 +, aby upewnić się, że pamięć działa poprawnie, a komputer również działa normalnie. Memtest86 + można pobrać bezpłatnie online i uruchomić z płyty CD lub pamięci USB. - Możesz także sprawdzić, czy zainstalowana pamięć jest rozpoznawana przez BIOS. Poszukaj elementu Sprzęt lub Monitor, aby sprawdzić, czy pamięć jest widoczna.
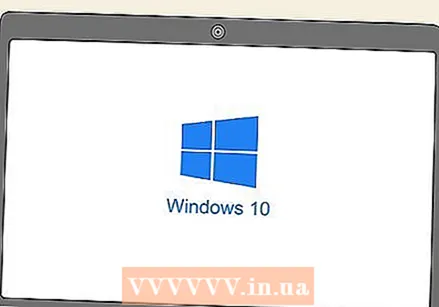 Zainstaluj system operacyjny. W przypadku laptopów składanych samodzielnie możesz wybrać dystrybucję Microsoft Windows lub Linux. Windows kosztuje i jest podatny na złośliwe oprogramowanie, ale oferuje szeroką gamę programów i kompatybilność sprzętu. Linux jest darmowy, bezpieczny i obsługiwany przez dużą grupę programistów-ochotników.
Zainstaluj system operacyjny. W przypadku laptopów składanych samodzielnie możesz wybrać dystrybucję Microsoft Windows lub Linux. Windows kosztuje i jest podatny na złośliwe oprogramowanie, ale oferuje szeroką gamę programów i kompatybilność sprzętu. Linux jest darmowy, bezpieczny i obsługiwany przez dużą grupę programistów-ochotników. - Istnieje wiele różnych wersji Linuksa do wyboru, ale kilka z bardziej popularnych to Ubuntu, Mint i Debian.
- Zaleca się zainstalowanie najnowszej wersji systemu Windows, ponieważ starsze wersje nie będą obsługiwane tak długo.
- Jeśli nie masz zainstalowanego dysku optycznego, będziesz musiał użyć rozruchowej pamięci USB z plikami systemu operacyjnego.
 Zainstaluj sterowniki. Po zainstalowaniu systemu operacyjnego będziesz musiał zainstalować sterowniki sprzętu. Większość nowoczesnych systemów operacyjnych zrobi to automatycznie, ale może być konieczne ręczne zainstalowanie jednego lub dwóch składników.
Zainstaluj sterowniki. Po zainstalowaniu systemu operacyjnego będziesz musiał zainstalować sterowniki sprzętu. Większość nowoczesnych systemów operacyjnych zrobi to automatycznie, ale może być konieczne ręczne zainstalowanie jednego lub dwóch składników. - Większość komponentów jest dostarczanych ze sterownikami na dysku. Użyj dysku, jeśli system operacyjny nie może znaleźć właściwych sterowników.