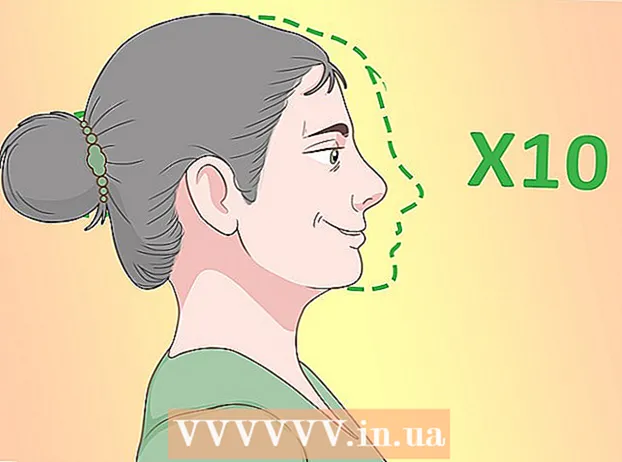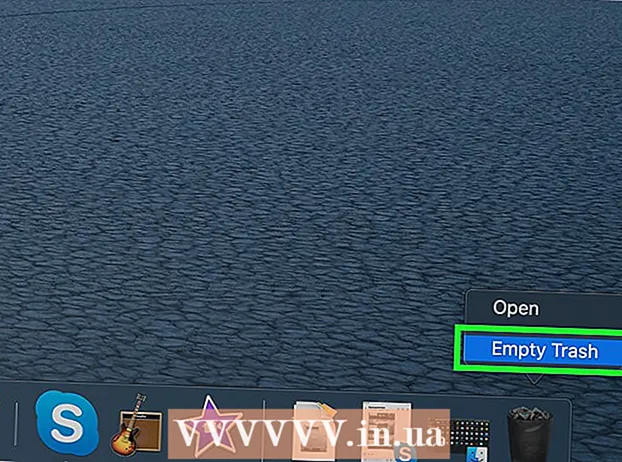Autor:
Gregory Harris
Data Utworzenia:
9 Kwiecień 2021
Data Aktualizacji:
26 Czerwiec 2024

Zawartość
Aplikacja arkusza kalkulacyjnego Microsoft Excel umożliwia użytkownikom organizowanie i interpretowanie danych przy użyciu zaawansowanych funkcji, takich jak tabele przestawne, formuły i makra. Czasami użytkownicy tych tabel mogą potrzebować edytować lub modyfikować dane w celu uzyskania wyników.Zmiana źródła tabeli przestawnej może być myląca, ponieważ źródło znajduje się zwykle w osobnym arkuszu, ale istnieje sposób na zmianę źródła danych bez utraty formatowania tabeli.
Kroki
 1 Uruchom program Microsoft Excel.
1 Uruchom program Microsoft Excel.- Możesz użyć ikony na pulpicie, w Programach, w menu Start lub w Szybkim uruchamianiu.
 2 Otwórz plik zawierający tabelę przestawną i dane.
2 Otwórz plik zawierający tabelę przestawną i dane. 3 Wprowadź niezbędne zmiany w oryginalnych danych.
3 Wprowadź niezbędne zmiany w oryginalnych danych.- Może być konieczne wstawienie lub usunięcie wierszy i kolumn.
- Upewnij się, że wszystkie wstawione kolumny mają opisowy nagłówek.
 4 Wybierz arkusz skoroszytu zawierający tabelę przestawną, klikając odpowiednią kartę.
4 Wybierz arkusz skoroszytu zawierający tabelę przestawną, klikając odpowiednią kartę. 5 Kliknij wewnątrz tabeli przestawnej, aby otworzyć menu Narzędzia tabeli przestawnej.
5 Kliknij wewnątrz tabeli przestawnej, aby otworzyć menu Narzędzia tabeli przestawnej.- W programach Excel 2007 i 2010 zobaczysz Narzędzia tabeli przestawnej w wyświetlonym menu, podświetlone na czerwono, nad kartami Opcje i Projektowanie na wstążce.
- W programie Excel 2003 wybierz opcję „Raporty w formie tabeli przestawnej i wykresu przestawnego” z menu Dane.
 6 Zmodyfikuj oryginalny zakres danych dla tabeli przestawnej.
6 Zmodyfikuj oryginalny zakres danych dla tabeli przestawnej.- W Excel 2007 i 2010 wybierz "Zmień źródło danych" z opcji Grupa danych.
- W programie Excel 2003 uruchom kreatora, kliknij prawym przyciskiem myszy w tabeli przestawnej i wybierz z menu podręcznego opcję Kreator. Klikaj przycisk Dalej, aż zobaczysz ekran ze źródłem zakresu danych.
- W dowolnej wersji programu Microsoft Excel, przy wybranym źródle danych, kliknij i przeciągnij pole, aby podświetlić nowy zakres danych.
- Możesz również uwzględnić więcej wierszy i kolumn w zakresie.
 7 Odśwież tabelę przestawną, klikając przycisk Odśwież.
7 Odśwież tabelę przestawną, klikając przycisk Odśwież.- Ten przycisk może mieć czerwony trójkąt z wykrzyknikiem, zieloną strzałkę kosza lub po prostu słowo „Aktualizuj”, w zależności od wersji i poziomu personalizacji programu Excel.
Porady
- Nie możesz wprowadzać zmian w danych, manipulując tabelą przestawną. Wszystkie zmiany należy wprowadzić w źródle danych, a następnie zaktualizować tabelę przestawną.
- Pamiętaj, aby aktualizować tabelę przestawną za każdym razem, gdy wprowadzasz zmiany w źródle danych. W przeciwnym razie zmiany nie zostaną odzwierciedlone w tabeli przestawnej.
- Proces zmiany źródła danych na wykresie przestawnym jest taki sam. Pamiętaj, aby zmienić źródło i zaktualizować wykres, jeśli utworzyłeś również wykres przestawny przy użyciu źródła danych.