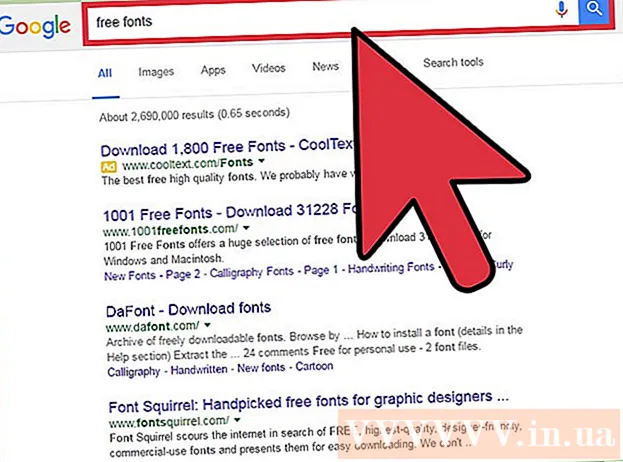Autor:
Eugene Taylor
Data Utworzenia:
11 Sierpień 2021
Data Aktualizacji:
1 Lipiec 2024

Zawartość
- Do kroku
- Metoda 1 z 4: formatowanie w systemie Android
- Metoda 2 z 4: Formatowanie w telefonie z systemem Windows Phone
- Metoda 3 z 4: Formatowanie w systemie Windows
- Metoda 4 z 4: Formatowanie w systemie OS X
- Porady
- Ostrzeżenia
Karta micro SD to mała karta pamięci, która jest często używana jako dodatkowa pamięć w urządzeniach takich jak aparaty fotograficzne, urządzenia GPS i telefony komórkowe. W większości przypadków kartę micro SD można sformatować za pomocą funkcji urządzenia. Możesz jednak sformatować kartę micro SD na komputerze z systemem Windows lub Mac.
Do kroku
Metoda 1 z 4: formatowanie w systemie Android
 Dotknij opcji „Ustawienia” na ekranie głównym urządzenia z systemem Android. Aplikację „Ustawienia” można znaleźć gdzieś na ekranie głównym. Przewijaj strony, aż ją znajdziesz.
Dotknij opcji „Ustawienia” na ekranie głównym urządzenia z systemem Android. Aplikację „Ustawienia” można znaleźć gdzieś na ekranie głównym. Przewijaj strony, aż ją znajdziesz. - Aplikacja „Ustawienia” może wyglądać nieco inaczej w zależności od wersji Androida, ale na większości telefonów będzie to ikona koła zębatego.
 Wybierz opcję „Pamięć” lub „Pamięć SD i telefonu”. Każda wersja Androida może mieć inną nazwę dla tej grupy. Poszukaj opcji ze słowem „Pamięć” lub „Pamięć”.
Wybierz opcję „Pamięć” lub „Pamięć SD i telefonu”. Każda wersja Androida może mieć inną nazwę dla tej grupy. Poszukaj opcji ze słowem „Pamięć” lub „Pamięć”. - Prawidłową opcję można rozpoznać po ikonie karty SD.
 Wybierz opcję „Wyczyść kartę SD” lub „Formatuj kartę SD”. Na tym ekranie zobaczysz informacje o miejscu na karcie SD, a także o wolnym miejscu oraz opcję odmontowania i sformatowania karty SD.
Wybierz opcję „Wyczyść kartę SD” lub „Formatuj kartę SD”. Na tym ekranie zobaczysz informacje o miejscu na karcie SD, a także o wolnym miejscu oraz opcję odmontowania i sformatowania karty SD. - Jeśli opcja formatowania karty SD jest wyszarzona, należy najpierw odmontować kartę SD. W takim przypadku kliknij „Odinstaluj kartę SD”.
 Gdy zobaczysz powiadomienie na swoim Androidzie, stuknij opcję, aby potwierdzić, że chcesz usunąć zawartość karty SD. Twoje urządzenie z Androidem rozpocznie formatowanie karty micro SD i usunie całą zawartość.
Gdy zobaczysz powiadomienie na swoim Androidzie, stuknij opcję, aby potwierdzić, że chcesz usunąć zawartość karty SD. Twoje urządzenie z Androidem rozpocznie formatowanie karty micro SD i usunie całą zawartość. - Prawdopodobnie zobaczysz wiele powiadomień z pytaniem, czy na pewno chcesz sformatować kartę SD. Spowoduje to usunięcie całej zawartości karty.
- Postępuj zgodnie z instrukcjami wyświetlanymi na ekranie, aby wymazać i sformatować kartę SD.
- Twoja karta zostanie sformatowana w systemie plików FAT32. Cała zawartość zostanie usunięta, a następnie będziesz mieć nową, pustą kartę na Androida.
- Uwaga: jeśli używasz Androida 6.0 Marshmallow, możesz traktować swoją kartę SD jako pamięć wewnętrzną lub przenośną. Jeśli zdecydujesz się używać go jako pamięci przenośnej, Twoja karta SD będzie traktowana jak każda inna wymienna pamięć masowa, umożliwiając jej usunięcie i przesłanie plików do komputera lub innego urządzenia. Jeśli wskażesz, że powinna to być pamięć wewnętrzna, karta zostanie sformatowana i nie będzie można jej odczytać na komputerze. Twoja karta SD zostanie sklasyfikowana jako centralna pamięć systemu.
Metoda 2 z 4: Formatowanie w telefonie z systemem Windows Phone
 Znajdź aplikację „Ustawienia”. Ten samouczek dotyczy telefonu z systemem Windows Phone 8 lub nowszym, HTC One M8, Nokia Lumia 635, Nokia Lumia 830 i Microsoft Lumia 735.
Znajdź aplikację „Ustawienia”. Ten samouczek dotyczy telefonu z systemem Windows Phone 8 lub nowszym, HTC One M8, Nokia Lumia 635, Nokia Lumia 830 i Microsoft Lumia 735. - Aplikację „Ustawienia” można znaleźć na kafelkach na ekranie głównym lub na liście aplikacji.
- W zależności od telefonu i używanego oprogramowania układowego na liście aplikacji może znajdować się aplikacja „Smart store”.
 Przewiń w dół do opcji „Pamięć w telefonie” i kliknij ją. Na ekranie „Ustawienia” przewiń w dół do opcji „Pamięć w telefonie” między „Oszczędzanie baterii” a „Kopia zapasowa”.
Przewiń w dół do opcji „Pamięć w telefonie” i kliknij ją. Na ekranie „Ustawienia” przewiń w dół do opcji „Pamięć w telefonie” między „Oszczędzanie baterii” a „Kopia zapasowa”. - Opcja „Pamięć w telefonie” powinna wskazywać, ile wolnego miejsca pozostało w telefonie i na karcie SD.
- Jeśli kliknąłeś „Przechowuj inteligentnie”, zobaczysz opcję „Karta SD”.
 Wybierz opcję „Formatuj kartę SD”. Na stronie „Pamięć w telefonie” zobaczysz diagram pokazujący ilość pamięci używanej przez wszystkie grupy magazynów. Kliknij „Karta SD”.
Wybierz opcję „Formatuj kartę SD”. Na stronie „Pamięć w telefonie” zobaczysz diagram pokazujący ilość pamięci używanej przez wszystkie grupy magazynów. Kliknij „Karta SD”. - Sformatowanie karty SD spowoduje usunięcie całej zawartości karty pamięci. Upewnij się, że zapisałeś swoje dane w innym miejscu.
 Wybierz opcję „Formatuj kartę SD”. Po kliknięciu opcji „Karta SD” zostanie wyświetlone okno z dwiema opcjami: jedną do wyjęcia karty, a drugą do jej sformatowania. Wybierz opcję formatowania.
Wybierz opcję „Formatuj kartę SD”. Po kliknięciu opcji „Karta SD” zostanie wyświetlone okno z dwiema opcjami: jedną do wyjęcia karty, a drugą do jej sformatowania. Wybierz opcję formatowania. - Jeśli dotkniesz „Formatuj kartę SD”, pojawi się ostrzeżenie, że formatowanie karty SD spowoduje wymazanie wszystkich danych i plików na karcie, a zostaniesz zapytany, czy chcesz kontynuować. Kliknij „Tak”, aby rozpocząć formatowanie.
- Po wykonaniu tej procedury telefon rozpozna kartę i zapyta, czy chcesz skonfigurować kartę. Postępuj zgodnie z wyświetlanymi instrukcjami.
Metoda 3 z 4: Formatowanie w systemie Windows
 Włóż kartę micro SD do adaptera lub czytnika karty micro SD, który jest zgodny z kartą micro SD. Na przykład w przypadku karty SanDisk micro SD potrzebny będzie dołączony adapter do karty micro SD. Adapter wygląda jak zwykła karta SD z portem u dołu, do którego wkłada się kartę micro SD.
Włóż kartę micro SD do adaptera lub czytnika karty micro SD, który jest zgodny z kartą micro SD. Na przykład w przypadku karty SanDisk micro SD potrzebny będzie dołączony adapter do karty micro SD. Adapter wygląda jak zwykła karta SD z portem u dołu, do którego wkłada się kartę micro SD. - Należy pamiętać, że większość kart Micro SD o pojemności 32 GB lub mniej jest sformatowana jako FAT32. Karty powyżej 64 GB są formatowane zgodnie z systemem plików exFAT. Jeśli sformatujesz kartę SD na Androida, Nintendo DS lub 3DS, musisz sformatować ją jako FAT32. w systemie Android, ponieważ wiele aplikacji lub niestandardowych poprawek nie odczyta exFAT (bez rootowania).
- Zwykle najlepiej jest formatować do FAT32, chociaż ten format pliku uniemożliwia przenoszenie lub zapisywanie plików większych niż 4 GB.
- Możesz również kupić oddzielny adapter do karty micro SD, jeśli jeszcze go nie masz. Upewnij się jednak, że jest kompatybilny z twoją kartą micro SD. Niektóre indywidualne adaptery również wykorzystują komponent USB na jednym końcu i działają jak pendrive.
 Umieść czytnik kart lub adapter w porcie USB lub gnieździe kart SD w komputerze z systemem Windows. W zależności od komputera i typu adaptera będziesz musiał użyć gniazda karty SD lub portu USB.
Umieść czytnik kart lub adapter w porcie USB lub gnieździe kart SD w komputerze z systemem Windows. W zależności od komputera i typu adaptera będziesz musiał użyć gniazda karty SD lub portu USB. - Jeśli używasz adaptera karty micro SD, upewnij się, że zamek jest otwarty. Jeśli blokada jest zamknięta, komputer może nie być w stanie odczytać karty lub może nie być możliwe wprowadzenie zmian. Może pojawić się komunikat „Tylko do odczytu” lub „Tylko do odczytu”.
- Utwórz kopię zapasową plików na karcie, kopiując je na komputer. W ten sposób nie stracisz żadnych danych i będziesz mógł przywrócić pliki po sformatowaniu.
 Kliknij menu Start i wybierz „Komputer” lub „Mój komputer”. Ta metoda działa w systemie Windows 7 i nowszych.
Kliknij menu Start i wybierz „Komputer” lub „Mój komputer”. Ta metoda działa w systemie Windows 7 i nowszych. - Gdy okno „Komputer” jest otwarte, zobaczysz listę wszystkich dysków w komputerze.
- Znajdź swoją kartę micro SD. Możesz je rozróżnić po marce swojej karty SD, chyba że zmieniłeś nazwę swojej karty. Jeśli zmieniłeś nazwę, znajdź kartę pod tą nazwą.
 Kliknij prawym przyciskiem myszy czytnik kart na liście napędów i wybierz „Formatuj”. Na ekranie zostanie wyświetlone okno z opcjami formatowania.
Kliknij prawym przyciskiem myszy czytnik kart na liście napędów i wybierz „Formatuj”. Na ekranie zostanie wyświetlone okno z opcjami formatowania. - Jeśli nie widzisz opcji „Format”, może być konieczne pobranie i zainstalowanie narzędzia fat32format dla wersji z graficznym interfejsem użytkownika.
 Zaznacz pole wyboru obok „Szybkie formatowanie”. Jeśli udało Ci się kliknąć opcję „Format”, pojawi się okno z różnymi opcjami, w tym „Szybkie formatowanie”. Zaznacz pole, aby uzyskać najlepsze wyniki.
Zaznacz pole wyboru obok „Szybkie formatowanie”. Jeśli udało Ci się kliknąć opcję „Format”, pojawi się okno z różnymi opcjami, w tym „Szybkie formatowanie”. Zaznacz pole, aby uzyskać najlepsze wyniki. - Jeśli musiałeś zainstalować fat32utility, to samo okno pojawi się po uruchomieniu pliku guiformat.exe.
- Przed kliknięciem „Start” upewnij się, że pozostałe karty i opcje są poprawne. Sprawdź, czy „Pojemność” wskazuje prawidłową ilość miejsca w pamięci. Upewnij się, że sprawdziłeś poprawny format, zwykle FAT32.
 Kliknij przycisk „Start”. System Windows rozpocznie formatowanie karty micro SD i usuwanie wszystkich plików.
Kliknij przycisk „Start”. System Windows rozpocznie formatowanie karty micro SD i usuwanie wszystkich plików. - Po zakończeniu formatowania otrzymasz pustą, sformatowaną kartę micro SD.
Metoda 4 z 4: Formatowanie w systemie OS X
 Włóż kartę micro SD do adaptera lub czytnika karty micro SD, który jest zgodny z kartą micro SD. Na przykład w przypadku karty SanDisk micro SD potrzebny będzie dołączony adapter do karty micro SD. Adapter wygląda jak zwykła karta SD z portem u dołu, do którego wkłada się kartę micro SD.
Włóż kartę micro SD do adaptera lub czytnika karty micro SD, który jest zgodny z kartą micro SD. Na przykład w przypadku karty SanDisk micro SD potrzebny będzie dołączony adapter do karty micro SD. Adapter wygląda jak zwykła karta SD z portem u dołu, do którego wkłada się kartę micro SD. - Należy pamiętać, że większość kart Micro SD o pojemności 32 GB lub mniej jest sformatowana jako FAT32. Karty powyżej 64 GB są formatowane zgodnie z systemem plików exFAT. Jeśli sformatujesz kartę SD na Androida, Nintendo DS lub 3DS, musisz sformatować ją jako FAT32. w systemie Android, ponieważ wiele aplikacji lub niestandardowych poprawek nie będzie w stanie odczytać exFAT (bez rootowania).
- Pamiętaj również, że jeśli używasz systemu Mac OS 10.6.5 (Snow Leopard) lub starszego, nie będziesz mógł używać ani formatować karty exFAT, ponieważ te starsze wersje systemu Mac OS nie obsługują tego systemu plików. Będziesz musiał zaktualizować swój system operacyjny.
- Zwykle najlepiej jest formatować do FAT32, chociaż ten format pliku uniemożliwia przenoszenie lub zapisywanie plików większych niż 4 GB.
- Możesz także kupić oddzielny adapter do karty micro SD, jeśli jeszcze go nie masz. Upewnij się jednak, że jest kompatybilny z twoją kartą micro SD. Niektóre indywidualne adaptery również wykorzystują komponent USB na jednym końcu i działają jak pendrive.
 Włóż czytnik kart lub adapter do portu USB lub gniazda kart SD w komputerze Mac. W zależności od komputera i typu adaptera będziesz musiał użyć gniazda karty SD lub portu USB.
Włóż czytnik kart lub adapter do portu USB lub gniazda kart SD w komputerze Mac. W zależności od komputera i typu adaptera będziesz musiał użyć gniazda karty SD lub portu USB. - Jeśli używasz adaptera karty micro SD, upewnij się, że zamek jest otwarty. Jeśli blokada jest zamknięta, komputer może nie być w stanie odczytać karty lub może nie być możliwe wprowadzenie zmian. Może pojawić się komunikat „Tylko do odczytu” lub „Tylko do odczytu”.
- Utwórz kopię zapasową plików na karcie, kopiując je na komputer. W ten sposób nie stracisz żadnych danych i będziesz mógł przywrócić pliki po sformatowaniu.
 Kliknij ikonę wyszukiwania w prawym górnym rogu menu głównego. Wyszukaj „Narzędzie dyskowe” i kliknij je.
Kliknij ikonę wyszukiwania w prawym górnym rogu menu głównego. Wyszukaj „Narzędzie dyskowe” i kliknij je. - Otworzy się Narzędzie dyskowe. Wyświetlane są wszystkie dostępne dyski i nośniki danych.
- Dostęp do „Narzędzia dyskowego” można także uzyskać, wybierając „Aplikacje”> „Narzędzia”> „Narzędzie dyskowe”.
 Kliknij nazwę swojej karty micro SD, tak jak jest wyświetlana w lewym okienku Narzędzia dyskowego. Zobaczysz panel po lewej stronie z dyskiem twardym komputera oraz wszystkimi partycjami i dyskami zewnętrznymi poniżej.
Kliknij nazwę swojej karty micro SD, tak jak jest wyświetlana w lewym okienku Narzędzia dyskowego. Zobaczysz panel po lewej stronie z dyskiem twardym komputera oraz wszystkimi partycjami i dyskami zewnętrznymi poniżej. - Twoja karta SD pojawi się jako dysk wymienny z informacją o ilości miejsca do przechowywania.
- Kliknij kartę SD, aby wyświetlić listę opcji.
 Wybierz przycisk „Usuń”. Spowoduje to wyświetlenie okna, które umożliwia wymazanie i sformatowanie karty.
Wybierz przycisk „Usuń”. Spowoduje to wyświetlenie okna, które umożliwia wymazanie i sformatowanie karty. - U góry zobaczysz trzy lub cztery przyciski opcji: „Pierwsza pomoc”, „Usuń”, „Partycja”, „RAID” i „Przywróć”. Możesz także zobaczyć „Odmontuj” lub „Odmontuj” podczas uruchamiania El Capitan. Teraz kliknij „Usuń”.
 Wybierz żądany układ. Zostanie wyświetlone menu rozwijane z opcją formatowania.
Wybierz żądany układ. Zostanie wyświetlone menu rozwijane z opcją formatowania. - Masz również opcje dla Mac OS Extended (Journaled), Mac OS Extended (z rozróżnianiem wielkości liter, Journaled), MS-DOS (FAT) i exFAT. MS-DOS (FAT) to opcja formatowania karty micro SD do FAT32. Opcja exFAT sformatuje kartę pamięci do systemu plików exFAT, który umożliwia przechowywanie i przenoszenie plików większych niż 4 GB.
- Po wybraniu odpowiedniego formatu wprowadź nazwę swojej karty.
 Kliknij „Wymaż”, aby przywrócić i sformatować kartę. Po kliknięciu Usuń pojawi się wyskakujące okienko z pytaniem, czy na pewno chcesz usunąć i sformatować kartę. Zobaczysz ostrzeżenie, że spowoduje to usunięcie wszystkich danych z karty. Kliknij „Usuń” w wyskakującym menu.
Kliknij „Wymaż”, aby przywrócić i sformatować kartę. Po kliknięciu Usuń pojawi się wyskakujące okienko z pytaniem, czy na pewno chcesz usunąć i sformatować kartę. Zobaczysz ostrzeżenie, że spowoduje to usunięcie wszystkich danych z karty. Kliknij „Usuń” w wyskakującym menu. - Po kliknięciu „Wyczyść” system rozpocznie wymazywanie i formatowanie karty SD. Po zakończeniu mapa zostanie wyświetlona z nową nazwą. Twoja karta micro SD jest teraz sformatowana.
Porady
- Sformatuj kartę micro SD, jeśli karta nie działa już prawidłowo lub jeśli nie możesz już otwierać niektórych plików na karcie SD. Sformatowanie karty micro SD w wielu przypadkach rozwiązuje wszelkie problemy techniczne, które mogły wystąpić z kartą.
- Zawsze przechowuj swoje pliki w bezpiecznym miejscu przed sformatowaniem karty. Formatowanie usunie wszystkie dane z karty pamięci.
- Aby uzyskać najlepsze wyniki i zmniejszyć ryzyko problemów technicznych w przyszłości, najlepiej sformatować kartę micro SD w urządzeniu zamiast czytnika kart.
Ostrzeżenia
- Pamiętaj, że formatowanie karty micro SD spowoduje wymazanie i usunięcie całej zawartości na tej karcie. Przed sformatowaniem karty micro SD wykonaj kopię zapasową wszystkich danych, które chcesz zachować, takich jak zdjęcia, muzyka i inne dane.